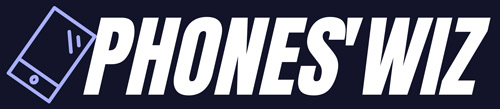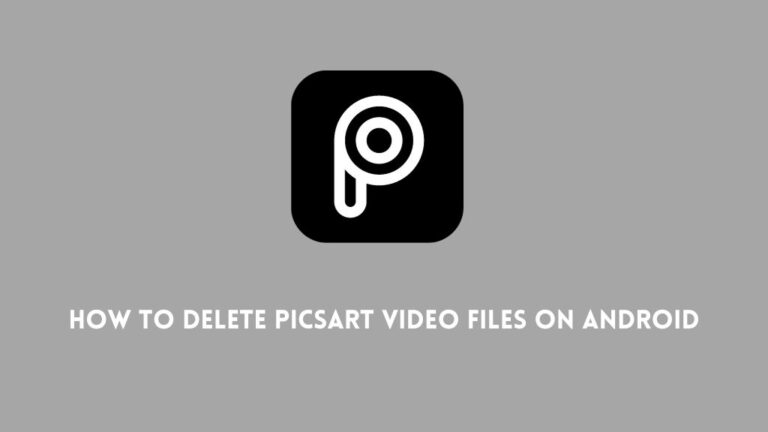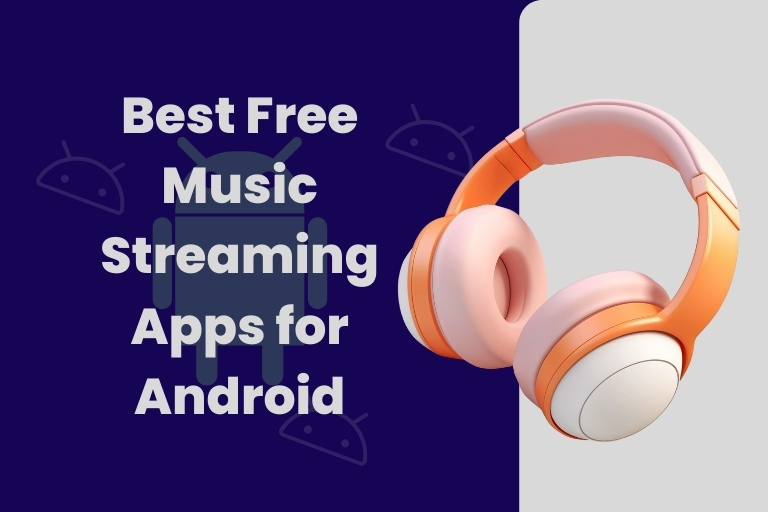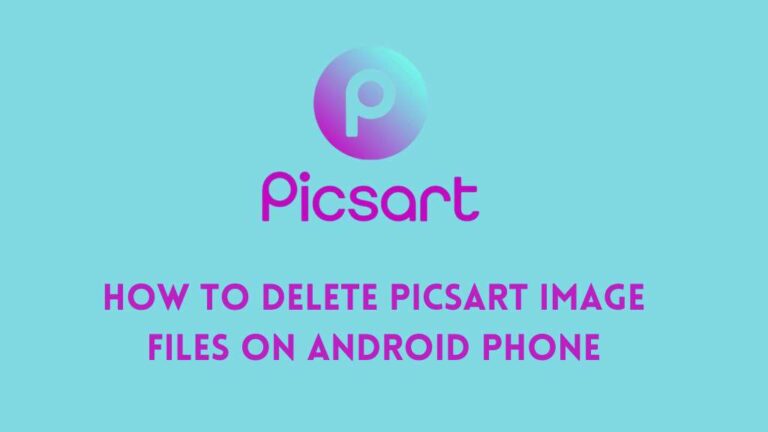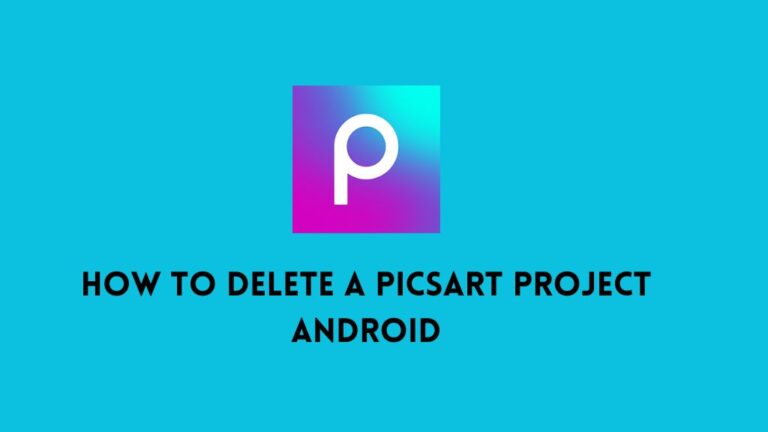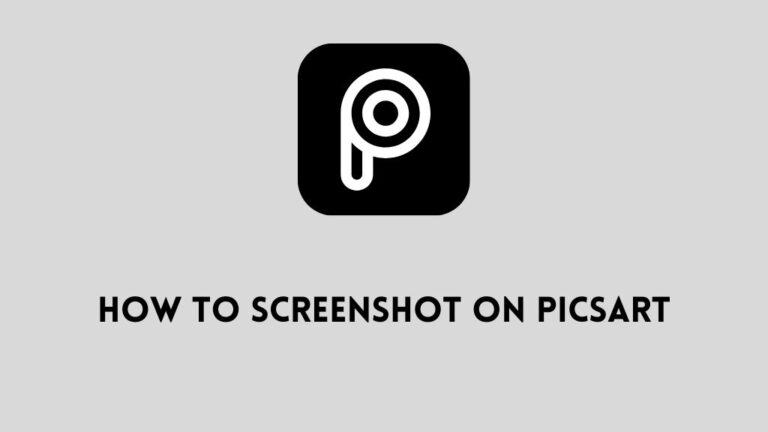How to Delete User Data in PicsArt App Android
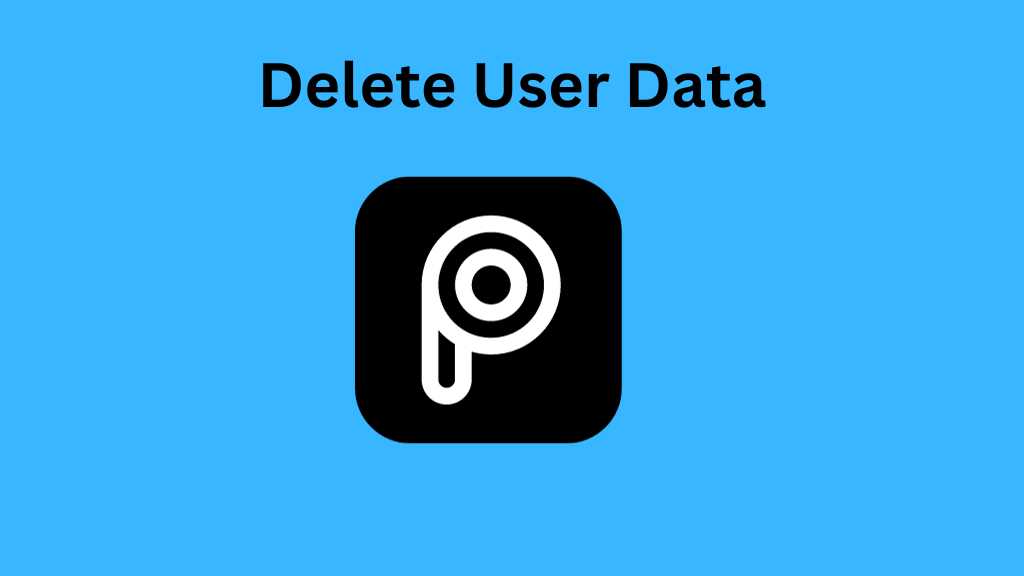
PicsArt is one of the most popular photo and video editing apps available for Android devices. With over 1 billion downloads worldwide, PicsArt provides users with powerful editing tools and creative options to enhance their photos and videos.
However, during the course of using the app, PicsArt collects and stores various types of user data, including personal information, edited photos and videos, chat history, and app settings. While this data enables the app to offer customized experiences, many users want to know how to delete it for privacy reasons or to free up storage space.
In this comprehensive guide, we will walk you through the step-by-step process of permanently deleting user data from the PicsArt app on your Android device.
Why You May Want to Delete PicsArt User Data
Here are some common reasons why you may want to delete your user data from the PicsArt app:
- Privacy concerns: To prevent misuse of personal information collected by the app, such as your name, email ID, location data, etc.
- Limited storage: To free up storage space on your Android device by removing cached and temporary files stored by PicsArt.
- No longer using: If you don’t use PicsArt anymore and want to delete old projects, edits, chat history, etc. associated with your account.
- Account switching: To erase all data from an old PicsArt account before switching to a new one.
- Data breaches: Due to fear of PicsArt servers being hacked and your data being compromised.
No matter what your reason, it is important to completely wipe user data from the app before uninstalling it or switching accounts.
Step-by-Step Guide to Delete PicsArt User Data on Android
Deleting user data from the PicsArt app involves just a few simple steps. Here is a detailed, step-by-step procedure to permanently erase your data:
Step 1: Open the PicsArt App on Your Android Device
- Launch the PicsArt app on your Android smartphone or tablet.
- If you have multiple user profiles, switch to the profile whose data you want to delete.
Step 2: Tap on the “Profile” Icon at the Bottom Right Corner of the Screen
- Scroll down and look for the profile icon at the bottom right corner of your screen.
- The icon will either be your profile picture or a silhouette if you don’t have a profile picture set.
- Tap on this icon to go to your profile page.
Step 3: Go to the “Settings” Menu by Tapping on the Gear Icon
- On the profile screen, tap on the gear icon, usually located on the top right corner.
- This will open the Settings menu for your PicsArt account.
Step 4: Scroll Down and Find the “Privacy” Section
- In the Settings menu, scroll down until you find the Privacy section.
- Look for options like “Clear personal data”, “Delete account data” or “Remove account info”.
Step 5: Tap on “Delete My Data” or “Clear My Data” Option
- The exact name may vary, but look for an option to delete or clear your personal data.
- Tap on this option to initiate the data deletion process.
Step 6: You May Be Asked to Confirm the Deletion Process, So Follow the On-Screen Instructions
- PicsArt will prompt you to confirm whether you want to permanently delete your data.
- Carefully read the information provided in the pop-up notification.
- Tap on “Yes” or “Delete” to provide your confirmation.
Step 7: Wait for the App to Delete Your User Data, Which May Include Personal Information, Photos, and Preferences
- Once initiated, the data deletion process takes some time to fully complete.
- A progress bar or notification may be displayed on the deletion status.
- All of your user data like personal info, edits, projects, etc. will be erased.
Step 8: Once the Process is Complete, Your Data Will Be Permanently Deleted from the PicsArt App
- You will be signed out of your PicsArt account automatically after the deletion.
- When you open PicsArt again, it will be as if you have installed it for the first time.
- None of your previous data or customizations will be present in the app anymore.
And that’s it! By completing these simple 8 steps, you can successfully delete all user data from the PicsArt app on your Android device.
Precautions to Take Before Deleting PicsArt User Data
While the data deletion process for PicsArt is fairly straightforward, there are a few precautions you must take:
- Back up important data: Before erasing your PicsArt data, make sure to back up any projects, edits or designs that you may need in the future. Once deleted, data cannot be recovered.
- Sign out of connected accounts: If you have connected your PicsArt profile to other social media accounts, remember to unlink them as well.
- Cancel subscription: If you have an active PicsArt subscription, cancel the auto-renewal to avoid being billed after deleting your account.
- Check third-party backups: Some data may still be present if PicsArt uploads your media to cloud storage or other apps. Remove any synced data.
- Read privacy policy: Go through PicsArt’s privacy policy to understand how they handle data deletion requests and account termination.
Taking these precautionary measures will ensure no residual data remains that can be misused by any third-party entities.
Alternative Ways to Delete PicsArt Data on Android
Apart from the standard method outlined above, there are a couple of alternative options you can try to delete user data from PicsArt on your Android device:
Use Android App Data Deletion Tools
Several apps like SD Maid, CCleaner, and Clean Master offer features to delete cache, user data, and residual files from other applications installed on your device.
While these apps may not always delete all PicsArt data, they provide an indirect route to wiping most of your user data.
Uninstall and Reinstall the PicsArt App
Uninstalling the app from your device and then reinstalling it results in all local data being deleted. However, your PicsArt account may still remain active.
So combine this method with deleting your account data via browser before reinstalling the app for best results.
Tips for Managing PicsArt User Data
In addition to knowing how to delete it, you can also manage the amount of user data stored by PicsArt by:
- Limiting access to contacts and location: Only allow PicsArt to access your contacts and location when needed.
- Clearing cache periodically: Cache buildup can be cleared every few weeks to free up space.
- Selectively syncing data: Choose which projects to backup to the cloud selectively.
- Securing your account: Use a strong password and enable two-factor authentication.
- Reviewing privacy settings: Check your privacy settings regularly and disable data sharing wherever possible.
Taking these measures will minimize unnecessary user data collection by PicsArt, reducing the need for frequent deletions.
Potential Risks of Retaining PicsArt User Data
While PicsArt provides a fun and useful service, there are a few potential data privacy and security risks that come with retaining user data within the app over long periods:
- Storing too much personal data increases vulnerabilities in case of a data breach.
- Location history, browsing habits and usage patterns collected over time could reveal more about you than you want.
- Cache and temporary files accumulating can slow down your device’s performance.
- Outdated projects and residual data takes up storage space and slows down the app.
- Any content shared on PicsArt becomes part of their database even after you delete your account.
- If facial recognition is enabled, PicsArt stores biometric data which raises privacy concerns for certain users.
Thus, frequently deleting user data can mitigate some risks from PicsArt having access to your personal information and creations.
Conclusion: Take Charge of Your Data by Deleting PicsArt User Data
PicsArt makes accessing advanced photo and video editing tools easy for Android users. However, convenience often comes at the cost of personal data. If you are concerned about PicsArt storing your information over long periods, it is important to know how to delete user data from the app.
By following the step-by-step guide provided in this article, you can securely erase your PicsArt data from the app as well as its servers. Remember to back up your creations, adjust privacy settings, and review PicsArt’s data policies for optimal protection.
With data privacy becoming increasingly crucial in the digital age, being able to delete your information from any app is an important right to exercise. So take charge of your user data and make informed choices about how and when to remove it permanently.
FAQs
Does deleting PicsArt user data also cancel my PicsArt Gold subscription?
No, deleting user data does not automatically cancel your paid PicsArt Gold subscription. You will have to manually disable auto-renewal from your account settings or contact PicsArt support to terminate the subscription.
Will my data be deleted from PicsArt’s servers too if I delete it from the app?
The data deleted from the app on your device may not always reflect on PicsArt’s servers. You may have to send an official data deletion request to PicsArt to remove it from their databases.
Is it possible to recover my PicsArt data after deleting it?
Unfortunately no, the data deletion process is permanent. This makes it all the more critical to back up your important PicsArt creations before initiating the deletion.
What happens if I delete my account but don’t clear the app data?
Deleting just your account keeps your data intact within the app locally. You will need to manually clear the app data additionally to ensure complete user data removal.
How long does it take to completely delete PicsArt user data?
It usually takes a few minutes to complete the data deletion process but could take up to 48 hours for PicsArt to reflect deleted data on their servers.