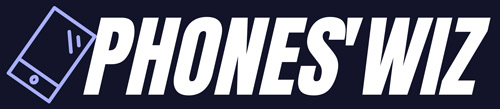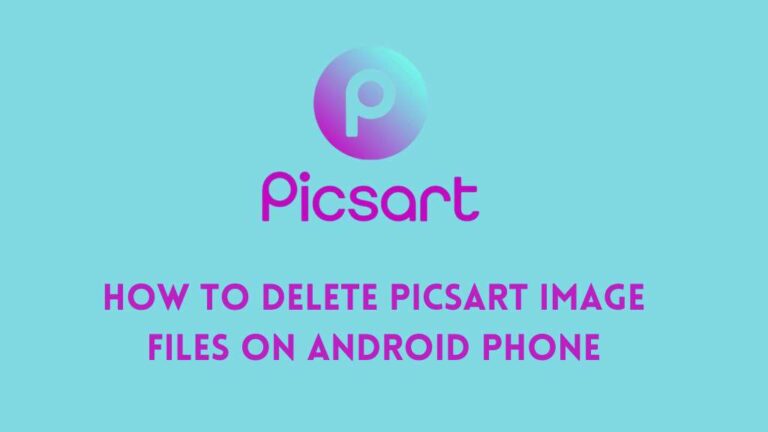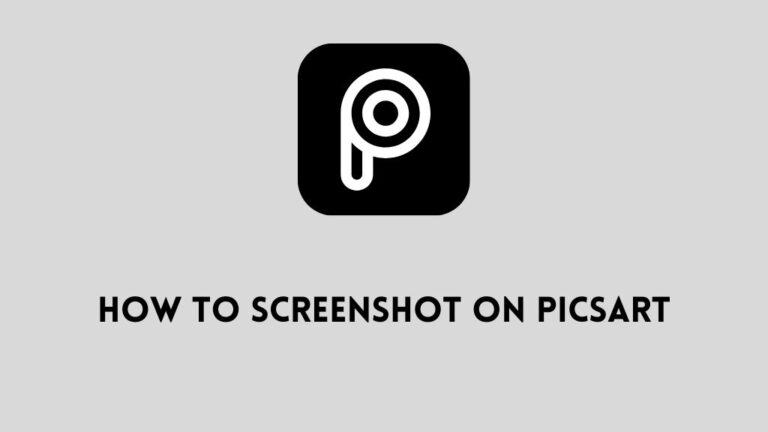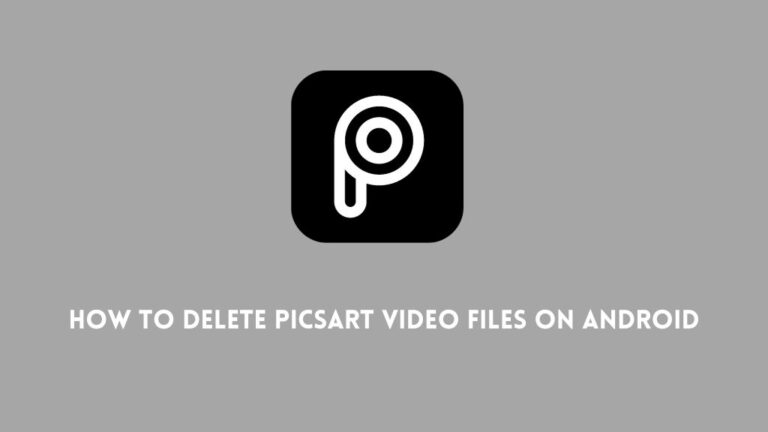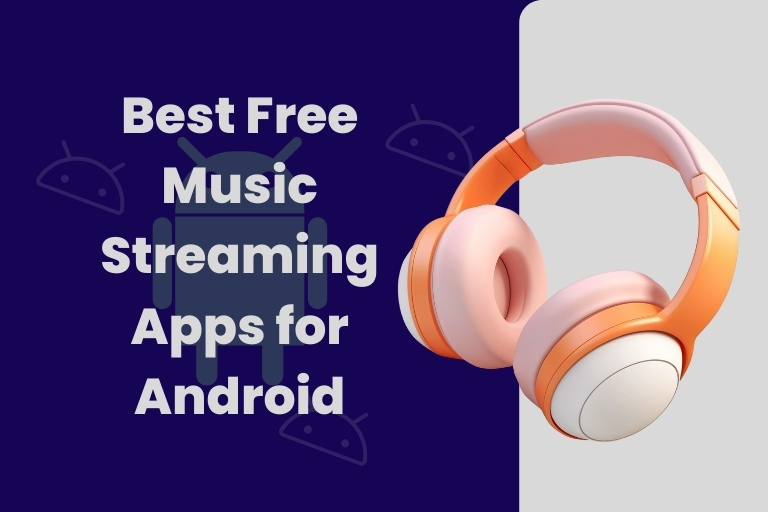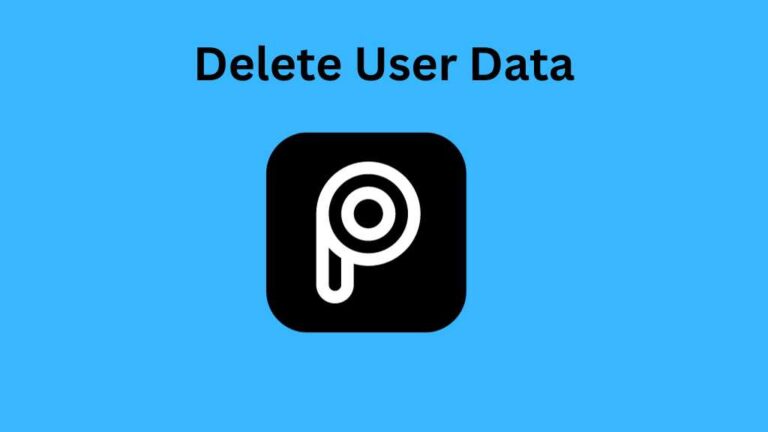How to Delete a Picsart Project Android
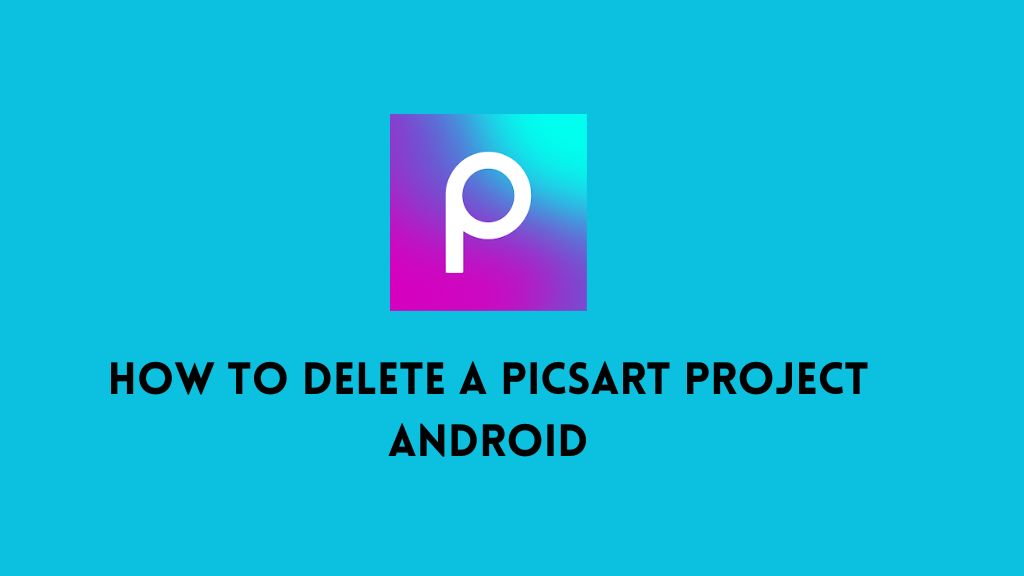
With over 500 million downloads on Google Play alone, PicsArt has emerged as one of the most popular photo and video editing apps for Android. Packed with robust features that allow you to edit images, create photo collages and draw, PicsArt makes it easy to unleash your creativity and transform ordinary moments into beautiful works of art.
However, as you continue using PicsArt and creating more projects, your app account and phone storage can start to feel cluttered. Knowing how to effectively manage and delete PicsArt projects can help you reclaim precious space and maintain an organized editing workflow.
In this comprehensive guide, we’ll walk through the quick and simple steps to how to delete a picsart project android. Whether you need to remove a single project or mass delete multiple creations, we’ve got you covered. Let’s get started!
Why Delete PicsArt Projects?
Here are some of the top reasons you may want to delete PicsArt projects from your Android phone:
Free up storage space – As you build up projects, they take up valuable storage real estate on your device. Deleting old or unused projects can quickly free up space.
Remove clutter – Keeping too many unfinished or abandoned projects can make it hard to find your best work. Decluttering clears the way for new masterpieces.
Start fresh – Deleting projects completely erases them and gives you a blank slate to create something new from scratch.
Fix mistakes – Accidentally saved a bad edit? Deleting the project allows you to start over if needed.
Privacy and security – Removing old projects removes traces of your editing history and any private images used.
With so many benefits, there are lots of great reasons to delete PicsArt projects you no longer need. The process only takes seconds too!
Steps on How to Delete a PicsArt Project Android
Deleting a project in PicsArt only takes a few taps:
Step 1 – Launch the PicsArt App
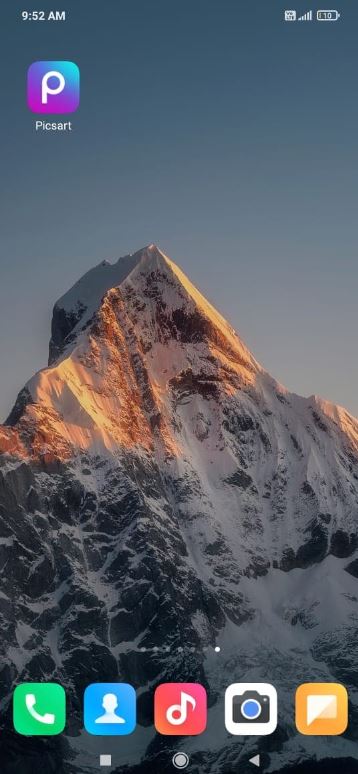
First, launch the PicsArt app on your Android device. You can find it on your home screen, app drawer, or search for “PicsArt” to locate the app.
Once opened, you’ll see the main PicsArt menu with tabs along the bottom for Feed, Discover, Challenges, and Projects.
Step 2 – Go to the Projects Tab
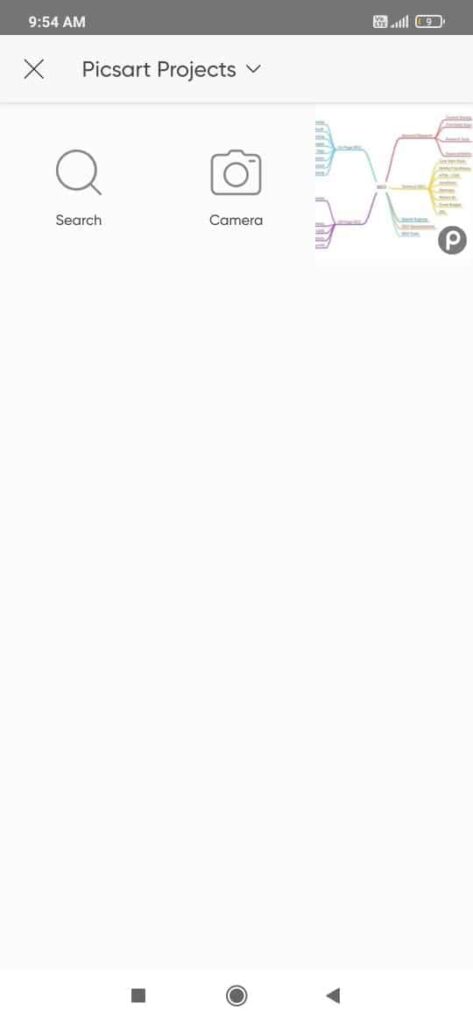
Next, tap on the “Projects” tab at the bottom of the screen. This will display all of your saved PicsArt projects in one place.
If you have a lot of projects, they may be split across multiple pages. You can scroll down to see more projects or swipe side to side to change pages.
Step 3 – Locate the Project You Want to Delete
Now you need to find the specific project that you want to delete. Scroll through your project list and visually identify the project, or search for it by name using the search bar at the top.
Once you’ve located the project, tap on it to open the project. This will launch the editor view for that saved project.
Step – 4 Tap the Menu Icon
With your project open, look for the three-dot menu icon in the upper right-hand corner of the screen and tap it. This will open the actions menu popup.
Step – 5 Select “Delete”
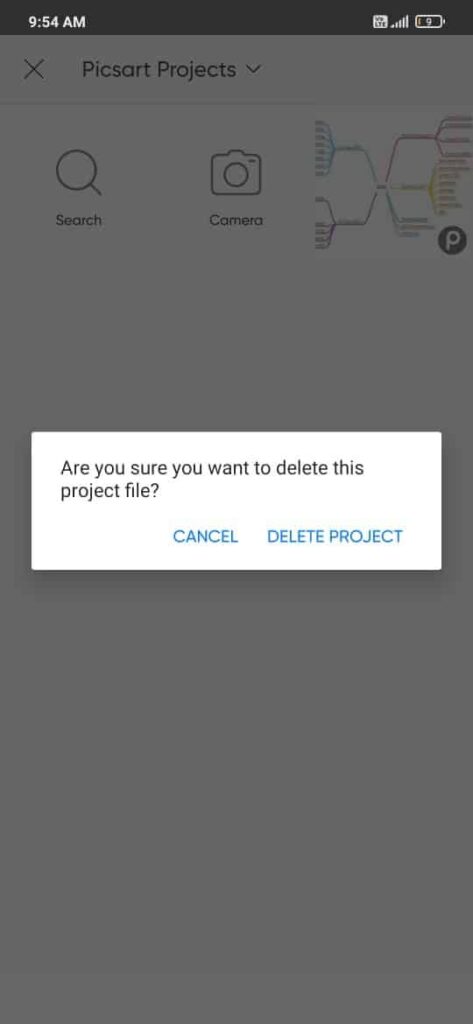
In the actions popup, you’ll see options like “Save”, “Edit”, “Share”, and “Delete”. Tap on the “Delete” option to initiate deleting the project.
Step 6 – Confirm Deletion
After tapping “Delete”, a confirmation popup will appear asking “Do you want to delete this project?”. Tap on the “Yes” button to confirm that you want to delete the selected project.
Step 7 – Project Deleted!
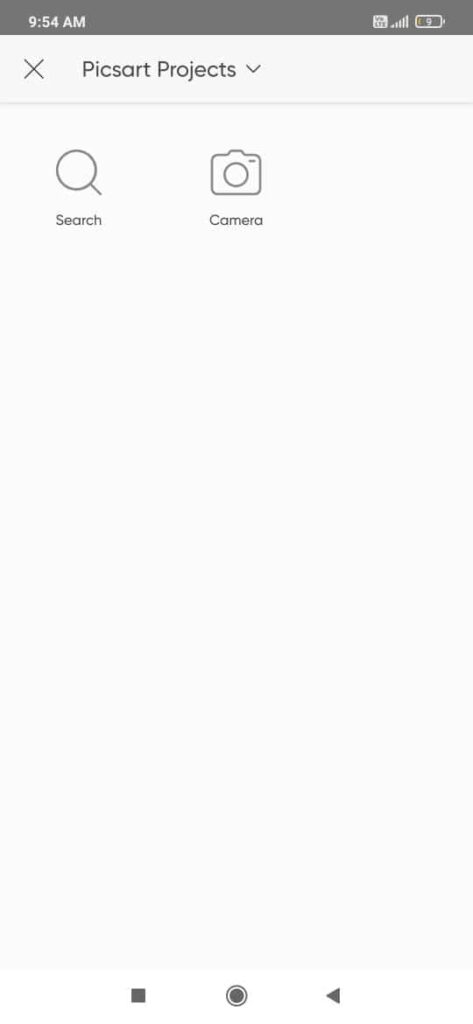
After confirming, the project will be removed from your PicsArt account and you’ll be taken back to the main projects list. The deleted project will no longer appear in your list, indicating it has been successfully removed.
And that’s all there is to it! With just a few simple taps, you can easily locate and delete any PicsArt project that you no longer need.
Locating Your PicsArt Projects
The first step in deleting any PicsArt project is accessing your full list of creations. Here’s how to find it:
- Launch the PicsArt app on your Android device. The icon looks like a colored pencil tip and should be located in your apps menu.
- Once the app opens, tap on the ‘Projects’ tab located along the bottom toolbar. This houses thumbnails of all your existing PicsArt projects.
- You can scroll down to browse all projects. They are organized with the most recent edits at the top.
- Tap any project thumbnail to open it directly. This will allow you to view, modify or delete that specific creation.
- You can also use the search bar at the top to lookup projects by name. Just enter a keyword or phrase to filter.
- Sort projects by selecting the filter icon in the upper right corner. Sort by date modified, name, or select ‘Unused’ to find abandoned projects quickly.
With your full library accessible, you can now select the particular projects you want to delete.
Deleting a Single PicsArt Project
To remove a single PicsArt creation you no longer need, follow these steps:
- From the Projects tab, tap the project you want to delete to open the editing screen.
- Look for the three-dot menu icon in the upper right and tap it.
- This will open the actions menu popup. Select the ‘Delete’ option.
- A confirmation message will appear. Tap the red ‘Delete’ button to verify you want to remove this project completely.
- The project will be immediately deleted from your PicsArt account and your Android device.
And that’s all it takes to permanently erase one PicsArt project! This quick process allows you to precisely remove creations one by one.
Mass Deleting Multiple PicsArt Projects
For more wholesale deletions, PicsArt also lets you mass select and delete multiple projects at the same time:
- From the Projects tab, tap the filter icon to open sort options.
- Choose ‘Select Projects’ to activate multi-select mode.
- You can now tap projects one by one to select them. A blue checkmark will appear on each selected project.
- Once you’ve chosen all the projects you want to mass delete, tap the trash can icon at the bottom.
- A popup will ask you to confirm deletion of the selected items. Tap the red ‘Delete’ button.
- All selected projects will vanish from your PicsArt account!
With just a few taps, you can easily mass remove a huge number of projects to clear out your editing history.
Advanced Tips for Managing PicsArt Projects
Now that you know how to delete PicsArt creations, here are some bonus tips for expertly managing your editing projects:
- Use albums to organize your best projects into collections for easy access later.
- Mark your finest creations as ‘Favorites’ so they appear at the top of your gallery.
- Enable PicsArt’s auto-save feature to save a backup as you work on new projects.
- Rotate through projects on a regular basis to archive or delete older, unused creations.
- Sort by file size to delete extra large projects first to free up the most space.
- Clear your editing history within projects to remove steps you don’t need anymore.
- Utilize PicsArt’s Creative Cloud sync to manage projects seamlessly across devices.
- Check the PicsArt Community feed for inspiration on new types of content to create.
- Reduce the auto-backup frequency or disable it completely to save storage space.
By leveraging these tips along with project deletion, you gain granular control over a clean, organized PicsArt account.
Alternative Ways to Delete PicsArt Projects
In addition to using the Android app, there are a couple other quick ways to erase PicsArt creations:
Delete via PicsArt Website:
- Log into your PicsArt account at picsart.com
- Click on the ‘Projects’ tab along the top menu bar
- Hover over a project and click the trash can icon to delete it
- You can also bulk select projects to mass delete
Delete via Device Files App:
- Open your Android file manager app like Files or My Files
- Navigate to the PicsArt folder (usually in Internal Storage > Android > Media > com.picsart.studio)
- Long press any project file and select ‘Delete’ to remove it
- This skips the PicsArt app entirely but still erases the project
So whether you prefer the app, mobile site, or file browser, you have options to quickly clear out unwanted PicsArt projects.
Conclusion
PicsArt is one of the top creative apps for mobile photo and video editing. The ability to save your edits as ongoing projects makes iterating and experimenting easy. But as your PicsArt collection grows, clearing out old projects helps keep things organized.
Fortunately, deleting projects is quick and straightforward on Android devices. Simply open the project, tap delete, and confirm your choice. For batch removal, use the handy select and mass delete functions. You can also manage projects through your PicsArt account online for additional convenience.
Remember, removing PicsArt projects does not touch the original photos or videos saved on your device. And with regular backups enabled, you can easily recover mistakenly deleted projects if needed. Periodically clearing the cache can significantly free up storage space as well.
Keeping your PicsArt profile tidy by deleting unneeded projects allows you to focus on your best, newest creations. And it frees up valuable storage for capturing more amazing photos and videos. So be diligent about removing obsolete projects and enjoy the creative possibilities PicsArt provides!
Frequently Asked Questions About Deleting PicsArt Projects
Here are answers to some common questions about removing PicsArt creations from your Android device:
Does deleting a project also delete the original photo?
Deleting a PicsArt project only removes your edits and creation. The original source image or video will still be stored in your device gallery or other app.
Can I recover a deleted project?
Unfortunately, once you permanently delete a project, there is no way to recover it. The project is erased from your account and device storage completely.
What happens if I clear PicsArt’s cache and data?
This will sign you out and delete any temporary files. However, your projects and account details will be unaffected and will return once you log back in.
Will I lose projects if I uninstall the PicsArt app?
Your PicsArt creations are attached to your account, not the app itself. As long as you don’t delete your account, your projects will still be there if you reinstall PicsArt.
How many projects can I store in PicsArt?
There is no official limit on the number of projects you can store. However, having too many may slow down the app and take up storage space on your device.
Will deleting projects free up a lot of space?
It depends on the size and number of projects. But removing unused PicsArt creations, especially larger files, can potentially free up gigabytes of device storage.
By clearing out any uncertainties, you can delete away with confidence knowing exactly how removing projects affects your PicsArt account and phone.