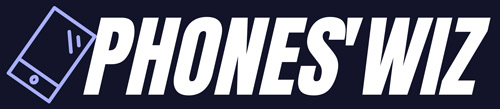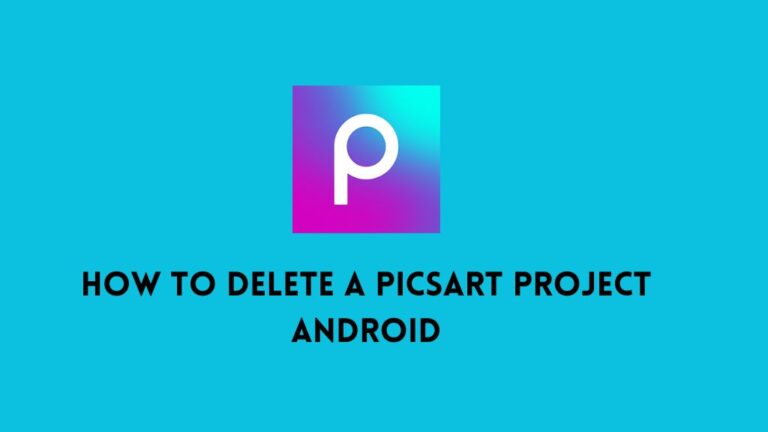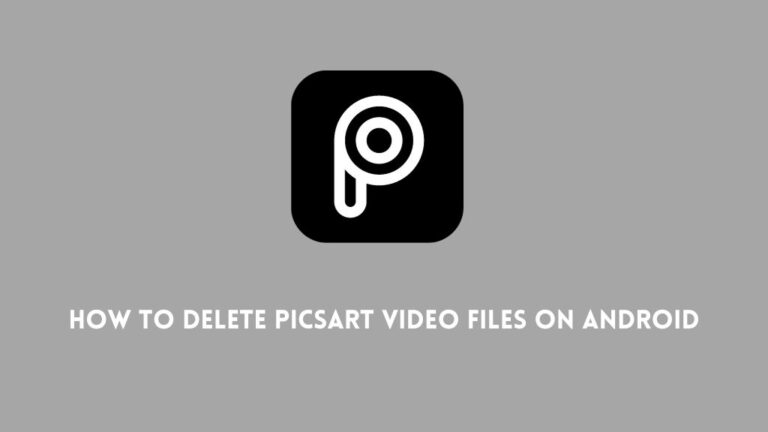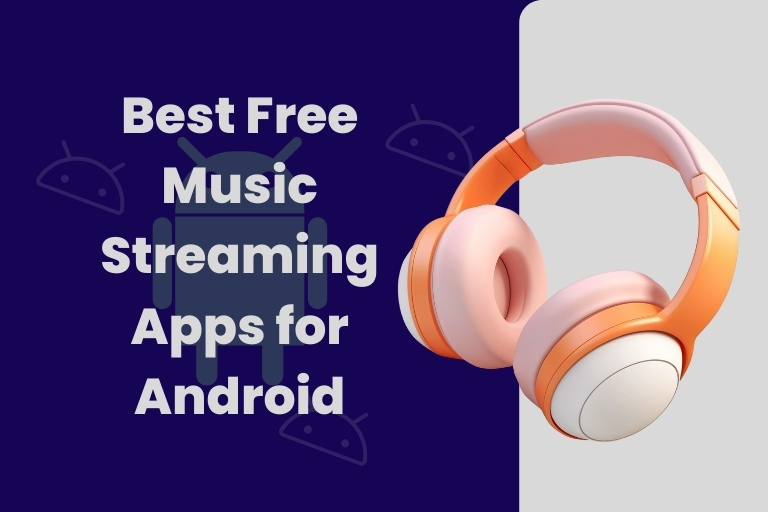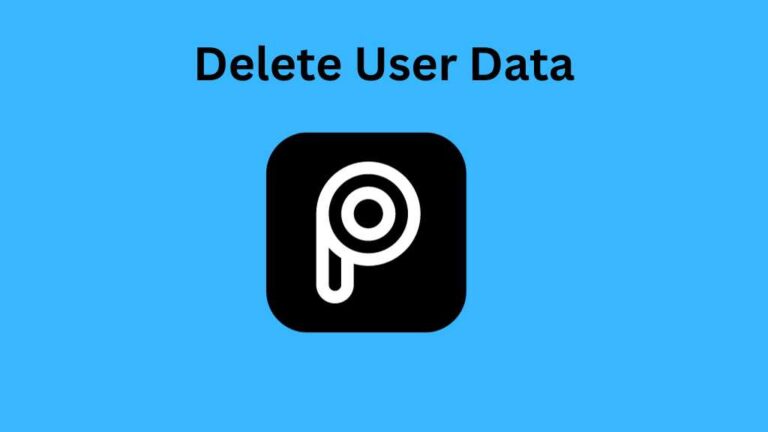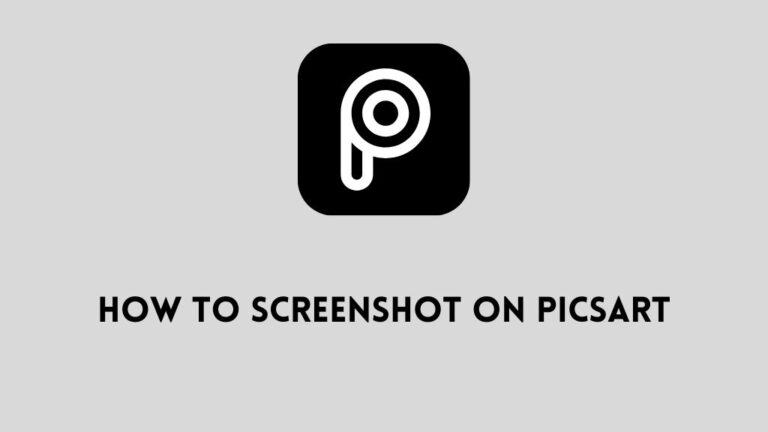How to Delete Picsart Image Files on Android Phone
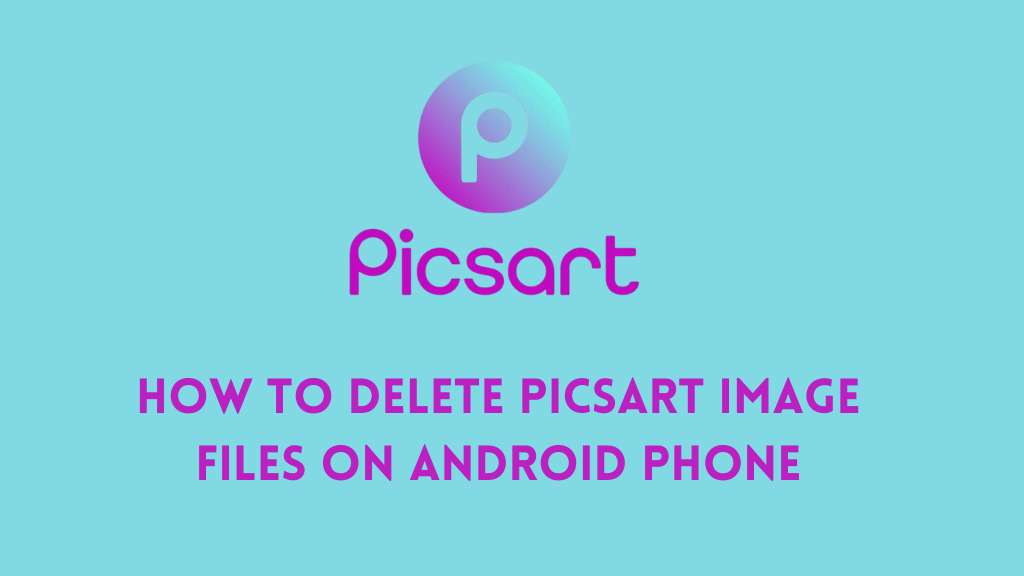
PicsArt is one of the most popular photo editing apps available for Android devices. With over 500 million downloads on the Google Play Store, PicsArt provides users with robust tools and effects to edit images and create photo collages.
However, a downside of using PicsArt heavily is that it can quickly eat up storage space on your Android phone. All of those edited images from PicsArt are saved to your phone’s internal storage or SD card. Over time, these accumulated PicsArt image files can slow down your phone’s performance and take up valuable gigabytes of space.
Clearing out the cached PicsArt images stored on your Android device is a great way to free up storage capacity. Deleting the edited image files eliminates bloat and provides more available room for apps, photos, videos and more. For optimal phone performance, it’s a good idea to remove unneeded PicsArt images on a regular basis.
This in-depth guide will provide step-by-step instructions on how to delete picsart image files on Android phone. We’ll cover how to browse PicsArt folders, mass delete images, clear cache and alternative deletion methods. Let’s get started cleaning up those edited pictures from PicsArt and reclaiming storage space on your Android!
Reasons to Delete PicsArt Images on Android
There are several benefits to removing PicsArt images that have been saved to your Android device:
Free Up Storage Space
The primary reason to delete PicsArt images is to free up storage capacity on your Android phone or tablet. For example, just 100 PicsArt edits saved as 12MP images could take up 3GB of space or more. Removing these image files results in gigabytes of freed up storage.
Remove Unneeded Edited Photos
Some edited PicsArt photos are just clutter at this point. Deleting old PicsArt images that you no longer need or plan to use will clear out the photo album. This provides a cleaner image library.
Clear Out Image Editing History
When you edit a photo in PicsArt, it saves a copy of the new edited image to your device. Over time, this image history can pile up. Clearing out your PicsArt images enables you to start fresh with a clean editing history.
Start with a Clean Slate
If you feel like your PicsArt image collection is bogged down and disorganized, starting from scratch by deleting photos may help. Treat it like a clean slate to build up a new organized PicsArt image library.
Reduce App Clutter
Excess images in PicsArt end up generating clutter within the app itself. Deleting old edited photos can help streamline the app and make it easier to browse your library.
Improve Android Performance
Lots of PicsArt images eating up storage space can degrade Android performance, lead to slowdowns and reduced responsiveness. Removing these files allows your Android device to run faster.
Locating PicsArt Photo Folders on Android Devices
In order to delete PicsArt edited images on your Android phone or tablet, you first need to locate where these image files are stored.
Here are the steps to find your PicsArt folders:
1. Launch the Files App
Open up the Files or File Manager app on your Android device. This is similar to Finder on Mac or File Explorer on Windows.
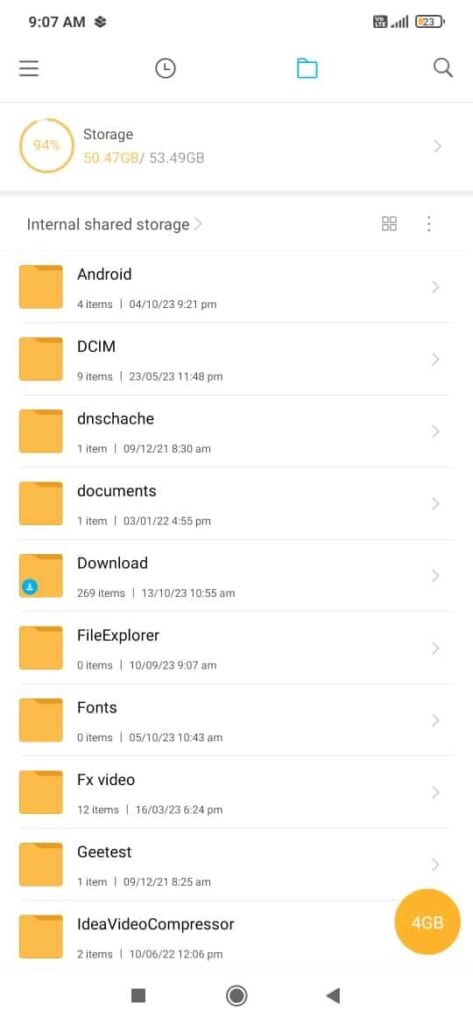
2. Navigate to Pictures Folder
In the Files app, browse to the Pictures folder. This is usually in the Device Storage section or under Internal Storage.
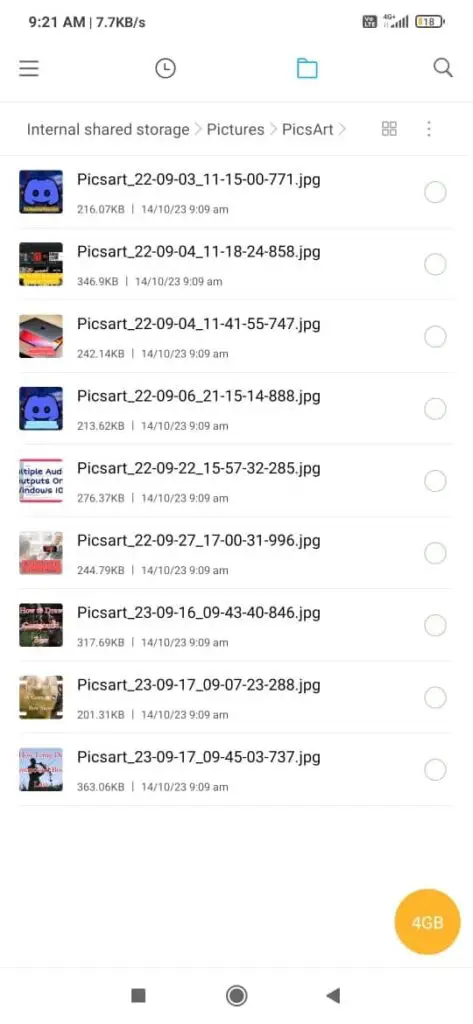
3. Locate PicsArt Folder(s)
Within the Pictures folder you should see a folder titled PicsArt. This is the primary location where your edited images are saved by the app.
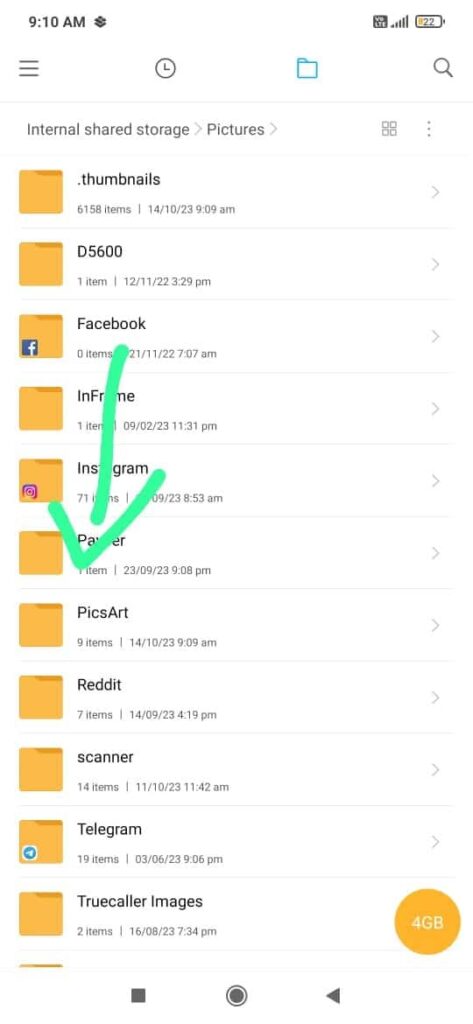
Note: You may also have multiple PicsArt folders like PicsArt_1, PicsArt_2, etc if you have installed the app multiple times or different versions.
4. Check DCIM Folder
In some cases, PicsArt photos may be stored in the DCIM (Digital Camera Images) folder. Check this folder as well.
5. Check External/SD Card Storage
If you store photos on an external SD card, look for the PicsArt folder(s) there too. Tap the three dots menu > Storage to change storage locations in Files.
Once you have accessed the PicsArt folder(s) within Pictures, DCIM or device storage, you can then view, select and delete images as outlined next.
How to Delete PicsArt Photos Individually
If you just want to remove a few PicsArt edited images from your Android device, this can be achieved by deleting them individually:
1. Open PicsArt Folder
Browse to and open the PicsArt folder containing the edited image files you want to remove.
2. View PicsArt Images
Browse and look through the photo thumbnails in this PicsArt folder. These represent the edited versions of your photos.
3. Long Press Image
When you locate a PicsArt edited image you wish to delete, long press your finger on the thumbnail. This will select it.
4. Tap Delete Icon
Once selected, a checkbox will appear on the image thumbnail. Now tap the Delete icon in the top toolbar.
5. Confirm Deletion
A confirmation prompt will appear asking “Delete selected item?” Tap Delete to confirm removal of the selected edited photo.
6. Repeat for Other Photos
Repeat steps 3-5 for any other PicsArt edited images you want to remove from this folder. The original copies of the photos will remain in your galleries.
This provides an easy way to browse your PicsArt image history and delete specific edited photos that you no longer require. You can also utilize the Search tool to find images if needed.
How to Bulk Delete All PicsArt Photos
If you want to take the nuclear option and wipe out all PicsArt edited images in one go, you can delete the entire folder:
1. Open PicsArt Folder
As before, first access and open the PicsArt folder containing the edited photos.
2. Long Press Folder
This time, long press on the PicsArt folder itself. This will highlight the entire folder.
3. Tap Delete
With the folder selected, tap Delete at the top.
4. Confirm Deletion
You will see a prompt asking “Delete folder PicsArt and all its contents?” Tap Delete to confirm.
5. Check Multiple Folders
If you have multiple PicsArt folders, repeat the steps above to delete any others. This removes all saved edited images in each.
This bulk delete process provides a quick way to wipe the slate clean and remove all PicsArt edited photos from your Android in a few taps. As an extra precaution, you may want to temporarily move the PicsArt folders to another location on your device before deleting so you have a backup.
Alternative Ways to Delete PicsArt Images on Android
In addition to directly deleting PicsArt image folders or photos within them, there are a couple alternative approaches to removing edited pictures:
Clear PicsArt Cache: Within your Android device Settings, find the Apps list and select PicsArt. Tap Storage > Clear Cache to remove temporary PicsArt files.
Uninstall/Reinstall PicsArt: Removing and reinstalling the PicsArt app will completely wipe its local folders and data, including edited images. You will start fresh when reinstalling PicsArt.
Use a File Manager: A more advanced file manager app like Files by Google provides greater control including the ability to search for file types and bulk delete. This can help find all JPGs or PicsArt files.
Some of these alternative methods make it easier to mass delete PicsArt images if you are having trouble locating the saved folders. Just be careful not to delete anything unintentionally.
Conclusion
PicsArt is a wonderful photo editing tool for Android, but over time the many edited images it saves to your device storage space can become bloated. Clearing out these PicsArt photo files by deleting the images or entire folders is an easy way to free up significant storage capacity.
Remember, you can view and browse PicsArt folders in the Files app within Pictures, DCIM or device storage. Delete photos individually by selecting them or mass delete everything by removing the entire folder outright. Some alternative approaches include clearing cache, reinstalling the app or using a file manager.
Getting into the habit of regularly removing unneeded PicsArt edited images can ensure optimal storage usage and phone performance. Keep your Android device running smoothly by frequently checking PicsArt folders and cleaning up unused image files. Feel free to use this guide anytime your phone needs a PicsArt photo purge!