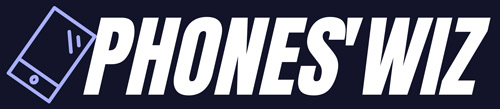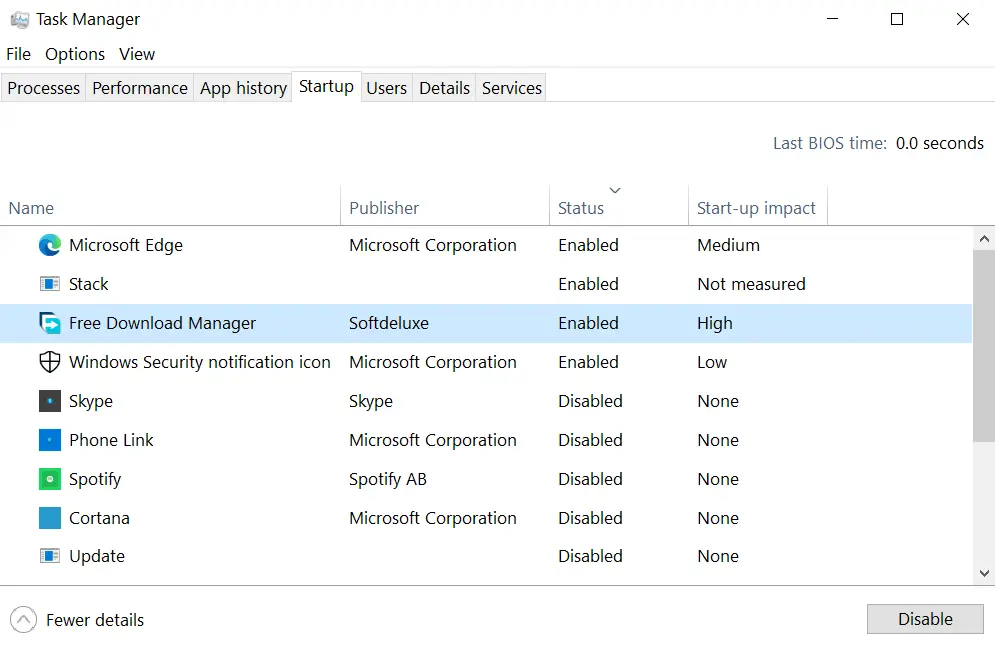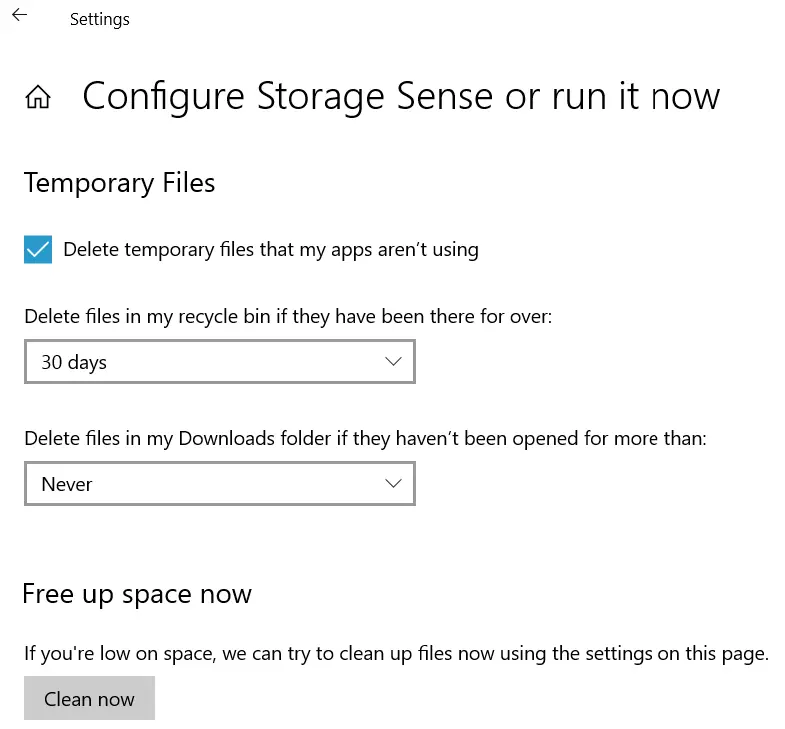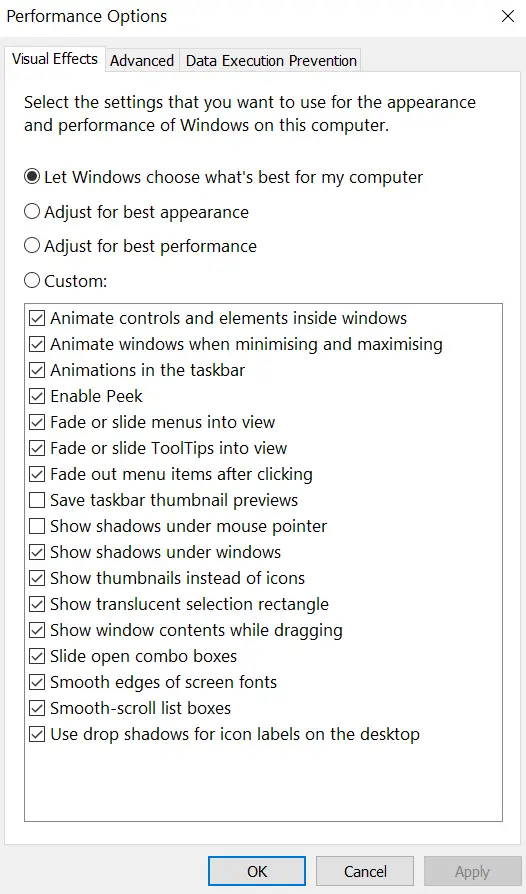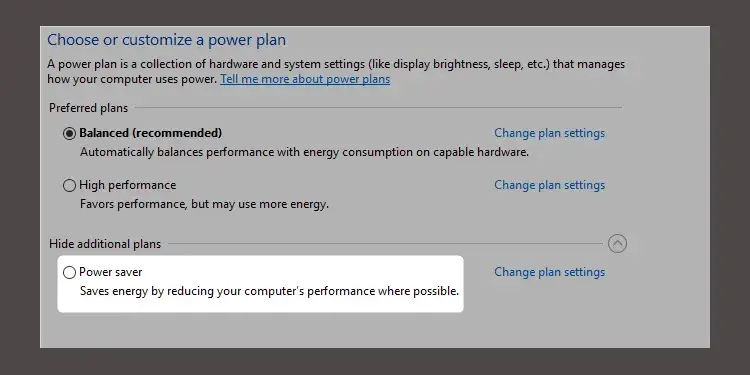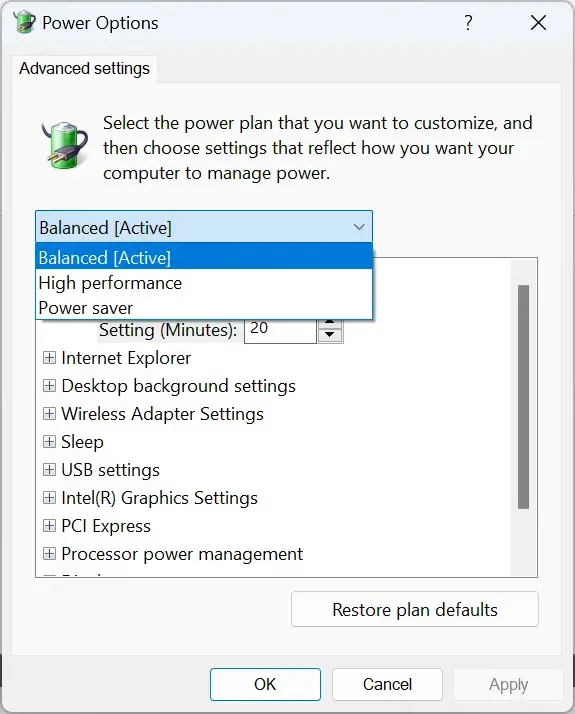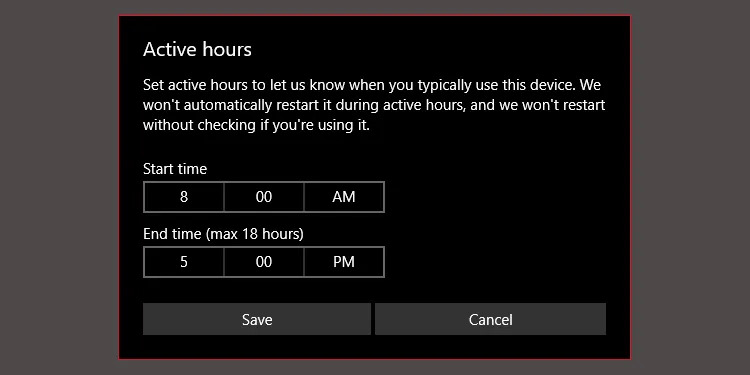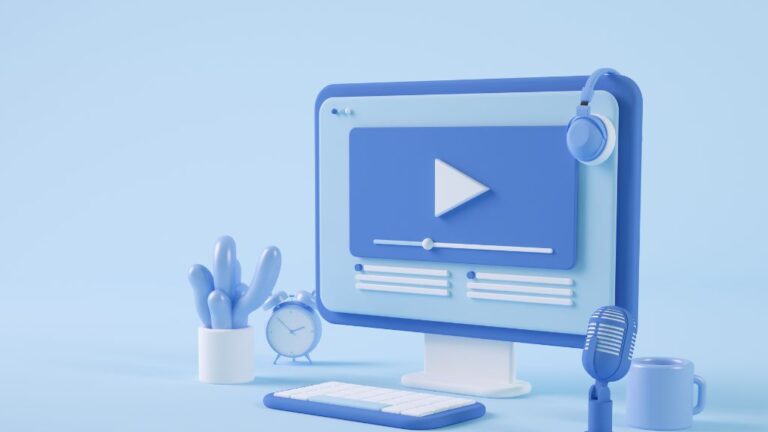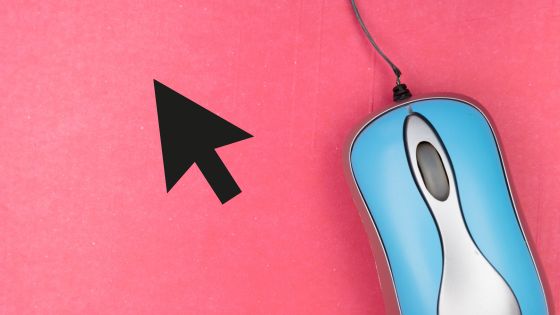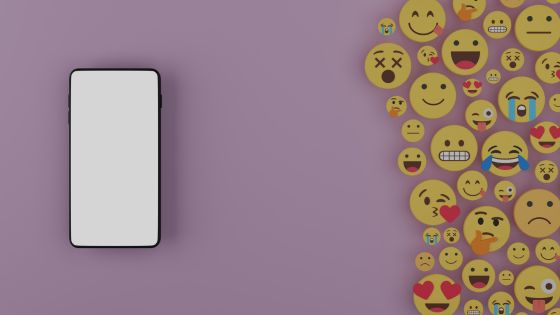Boosting Windows 10 Speed and Enhancing PC Performance

Windows 10 is the most widely used operating system globally, with millions of users relying on it. However, over time, computers tend to slow down, making it challenging to perform even the most basic tasks. Fortunately, there are several ways to improve PC performance and speed up Windows 10, which we will discuss in this article.
Ways to Speed up Windows 10 and Improve PC Performance
1. Disable Startup Programs
When you start your computer, several programs run automatically in the background, consuming your computer’s resources and eventually slowing it down. To address this issue, you can disable some of the programs that you don’t use often to speed up your computer startup.
Here’s how to do it:
* Right-click on the taskbar and select Task Manager.
* Go to the Startup tab and disable the programs you don’t need by selecting “Disable.”
2. Clean up Disk Space
Another major reason why computers slow down is the lack of disk space. When your hard disk is full, it takes longer for Windows to access files, which results in slower performance.
Here’s how to free up disk space:
1. Open the Settings app by pressing Windows + I.
2. Click on System > Storage.
3. Choose the drive that you want to clean up.
4. Click on “Free up space now” and let Windows find files that you don’t need.
3. Adjust Visual Effects
Windows 10 comes with several animations and other visual effects that can make it look good but slow down your computer’s performance. By adjusting the settings, you can speed up your PC while retaining your system’s aesthetic appeal.
Here’s how to adjust Visual Effects:
* Type “sysdm.cpl” in the Run box by pressing Windows + R.
* Click on the Advanced tab and select Settings under Performance.
* Choose “Adjust for best performance”, which disables all visual effects.
4. How to Boost Your Processor’s Speed
Windows provides three default options for adjusting your processor’s performance to match workloads. These options are Balanced, High Performance, and Power Saver. Some manufacturers also offer custom settings which can be used, if available.
If you are using a laptop, it is recommended to select either the Balanced or Power Saver options. However, High Performance can help you increase speed by sacrificing battery life for performance, making it more suitable for desktops that are plugged into the power supply.
In order to adjust your settings, you need to access Power Options within the Control Panel.
5. Upgrade Your Hardware
If none of the above methods works for you, upgrading to new hardware may be your last resort. By adding more RAM or an SSD, your computer performance will improve significantly.
Here’s how to upgrade your hardware:
* Check the system specifications to determine the type of memory needed or SSD you require.
* Buy the hardware.
* Install the new hardware and restart your computer.
6. Check Internet Connection
One major reason for slow internet speeds is not your internet service provider (ISP), but rather your Wi-Fi connection, due to issues such as channel congestion and overlapping Wi-Fi signals. This problem is especially common in apartment complexes where different wireless signals overlap with one another, causing a decline in wireless performance.
Most routers offer two options to improve stability and speed of Wi-Fi signals. You can either opt for a wired connection or change your router’s channel. Every wireless band contains multiple channels; therefore, you should try to locate a channel that has the least number of user interferences.
Connecting via an Ethernet cable for a wired connection is simple – all you have to do is purchase an Ethernet cable and plug it in. Setting up a wireless router can be more complicated, requiring more exhaustive information. Nevertheless, we have covered the detailed instructions on how to resolve an unstable Wi-Fi connection on Windows.
7. Change Active Hours
To set a schedule for when Windows Update should operate:
- Open the Windows Search Bar and launch the configuration utility by searching for “Windows Update settings.”
- Select the Update settings tab, and then click Change active hours.
- By tapping Change Active Hours, you can modify the active hours on this dropdown menu. We suggest changing it to a time when the computer is powered on but not in use.
This option restricts the hours during which Windows installs updates automatically. During those designated hours, Windows Update will continue to download updates.
In summary, you can:
- Use Microsoft’s Wi-Fi analyser tool to determine which channels work best for your computer.
- Go into your router’s settings to change the channel to an unimpeded alternative.
- In certain instances, no unimpeded channels may be available, and you might want to consider Wi-Fi 6E, which provides lightning-fast data transfer speeds and is almost immune to wireless congestion.
Conclusion
By following these methods, you should see a significant improvement in your computer’s performance. Disabling startup programs, cleaning up disk space, adjusting visual effects, or upgrading your hardware can make your PC run faster and smoother.
FAQs
How do I speed up my Windows 10 PC for gaming?
To speed up your Windows 10 PC for gaming, you can try the following methods:
- Use the Game Mode feature in Windows 10 to optimize your PC’s performance.
- Adjust your display settings to a lower resolution.
- Disable any apps that you’re not currently using while gaming.
Why is my Windows 10 PC so slow?
Windows 10’s performance can be slow due to various reasons such as a lack of free disk space, outdated drivers, or too many startup programs. Cleaning up disk space, updating drivers, and disabling unnecessary startup programs can help speed up your PC.
How often should I clean up my Windows 10 PC?
It is recommended that you clean up your Windows 10 PC every three to six months, depending on your usage. If your computer has started to slow down or has low disk space, it is advisable to clean it up immediately.