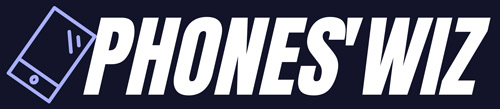How to Fix When the Mouse Cursor Disappears on Windows 10/11
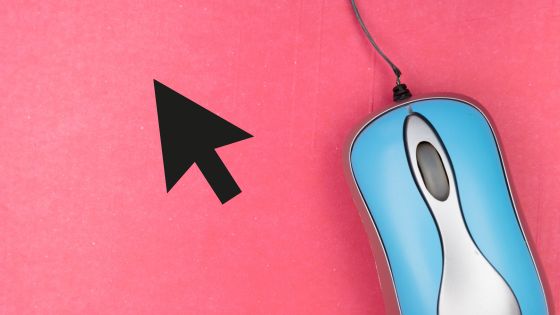
The mouse is an essential tool when navigating on a computer, so it can be frustrating when the mouse cursor disappears from the screen. There are several reasons why this can happen, such as the mouse being off, having dead batteries if it is wireless, or incorrect mouse settings.
Ways to Fix Mouse Cursor Disappearance on Windows 10/11
It can be quite frustrating when your mouse cursor disappears from the screen. The issue can be fixed using the following methods:
Method 1: Enable Mouse/Touchpad with Functions Key
If you own a laptop and your mouse cursor disappears, check whether one of the Function keys (FN keys) F1-F9 enables or disables the mouse/touchpad. For example, on some ACER laptops, pressing the F6 key or the FN + F6 keys enables the mouse, while pressing F7 or F9 key turns the mouse off/on. Refer to your laptop’s manual to identify the correct key.
Method 2: Enable Touchpad in Mouse Settings
Some laptops require the touchpad to be turned on to display the mouse cursor. Follow these steps to enable the touchpad:
- Press Windows + R and type “control mouse.” Hit Enter.
- Using the Tab key, navigate to the “Buttons” tab.
- If there is an Enable button present, choose it using the Tab key and hit Enter to enable the mouse/touchpad.
Method 3: Enable Touchpad in Windows 10/11 Settings
Steps to enable the touchpad in settings:
- Press Windows + S keys to open the search.
- Type “mouse” and hit Enter to open Mouse Settings.
- Press the Tab key repeatedly to navigate to the left pane and use the DOWN arrow key to locate Touchpad and hit Enter.
- Use the Tab key to navigate to the Touchpad switch, and press Space to turn on the Touchpad.
Method 4: Update or Rollback Mouse Drivers
If you suspect that the mouse drivers are causing the issue, you can try updating or rolling back the drivers by following these steps:
1. Press the Windows key + X and select Device Manager.
2. Expand the Mice and other pointing devices category.
3. Right-click on your mouse and select Update Driver or Roll Back Driver from the drop-down menu.
4. Follow the on-screen instructions to complete the process.
Method 5: Disable Tablet mode in Windows 10
To restore the cursor, you must turn off Tab mode. Follow these steps:
- Press Windows + X keys and hit the Down arrow key to highlight Settings, hit Enter.
- Press the Tab key until you highlight System and press Enter.
- Use the Tab key to highlight Display on the left pane and hit the DOWN arrow key to highlight Tablet and hit Enter.
- Use the Tab key to navigate to the right and set:
a. Use desktop mode -> ‘When I Sign In’.
b. Don’t ask me and don’t switch -> ‘When this device automatically switches tablet mode on or off’.
Method 6: Disable/Enable Hardware Acceleration in Chrome
Some users have reported that their mouse cursor disappears when the Hardware acceleration feature is enabled in the Chrome browser. To fix the issue:
1. Open the Google Chrome browser.
2. Click on the three dots menu and go to Settings.
3. Click System in the left navigation menu and turn off the “Use hardware acceleration when available” switch. Relaunch your browser for the changes to take effect.
4. To test both options, some users suggest turning on the hardware acceleration, which might fix the issue.
Method 8: Run Troubleshoot
Windows 10/11 has an inbuilt Troubleshoot feature that can assist you in diagnosing and fixing the problem. Here’s how:
- Open the Settings app using the Windows key + I.
- Click on Updates & Security.
- Navigate to Troubleshoot and select Additional Troubleshooters.
- Click on Hardware and Devices and then click on Run the troubleshooter.
- Follow the on-screen instructions to complete the process.