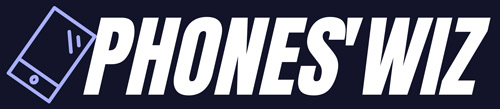Discovering Installed Games on the Epic Games Launcher

In the event that you have recently re-downloaded the Epic Games Launcher but cannot play games already installed, there is no need to worry. Despite being frustrating, you can still locate your games using a straightforward method that we have devised, given that there is no built-in feature for detecting installed games on the launcher.
Step 1: Download Game in a New Directory
The Epic Games Launcher often provides free games on the Epic Store. However, if your launcher does not initially display installed games, this may not be very helpful. Still, this minor problem can be quickly resolved with the following three steps.
Firstly, open the Epic Games Launcher and begin a new game installation that you wish to locate, but choose a different directory, preferably in a separate partition.
Next, select the game you desire to install from the Library by clicking on the game tile. You will then be prompted with a pop-up to confirm the download and select the installation directory.
Finally, choose a directory in a different partition from where the game is currently installed, and confirm the download by clicking on the Install button.
Step 2: Pause and Quit Epic Games Launcher Download
To halt the download process as the game starts downloading, pause it and quit the Epic Games Launcher. Terminate the Epic Games process and its child processes that may have emerged. Follow the steps below to complete this task:
1. To close the Epic Launcher, it is essential to pause the game download first; otherwise, it won’t let you do so.
2. Click on the caret button (^) on Windows, which is typically located on the bottom right corner of your taskbar. This button will reveal the hidden icons of the processes that are currently active.
3. Right-click on the Epic Launcher icon, then select Exit.
4. Additionally, check the Windows Task Manager or Activity Monitor on Mac to ensure that no Epic launcher instances are running in the background. In case any exist, terminate them.
5. Once you are sure that the Epic Launcher is entirely shut down, proceed to the final step.
Step 3: Copy and Install Game Files
This next step is relatively simple. After ensuring that all the Epic Games Launcher instances are closed, you can copy the already downloaded game files into a new installation directory. If you encounter a prompt asking what to do with duplicate files, select the “Replace the file in the destination,” then allow the copying process to complete.
Once you have completed this stage, resume the installation process, and wait for a few moments. You will notice that the progress bar has increased to 99 percent, a sign that the Epic Games Launcher detected the game files that you moved into the installation directory. Once the Launcher confirms these files, the download process will conclude successfully, and the game will be ready for launch.
Step 4: Clear Epic Games Launcher Cache [Optional]
If the previous steps did not resolve the error, you may attempt clearing the launcher cache, which does a soft reset and fixes any persistent glitches. Unlike the EA App, the Epic Games Launcher does not have an in-built option to clear cache, so doing it manually is necessary. Here are instructions on how to clear Epic Games Launcher cache on Windows:
1. Use the search bar or Win + R shortcut to launch the Run dialog box on Windows.
2. Type in %localappdata% and hit Enter. This should open up a new file explorer instance.
3. In the file explorer window, navigate to Epic Games Launcher > Saved and delete all folders with “webcache” in their name.
4. Reboot your computer and retry previous steps.
On macOS, the steps to clear Epic Games cache differ but are not complicated. Here’s what you should do:
1. Open the Finder application on your Mac.
2. Click on Go > Go to Folder, and type in ~/Library/Caches/com.epicgames.EpicGamesLauncher and press Enter.
3. Delete all folders that have “webcache” in their name.
4. Finally, reboot your system and retry previous steps.
By following these simple steps, you can resolve any glitches with the Epic Launcher and locate the games already installed on your computer.
Never Miss a Game on the Epic Launcher Again
Now, playing your Epic Games should be trouble-free! And if new games also exhibit the same behaviour, you now have the knowledge to fix the situation.
Next time you use the Epic Games Launcher, it will be much easier. Even though the platform can be challenging to navigate, it’s helpful to understand some quick solutions, like transferring your Epic Games titles to a different directory without the need for a fresh download.