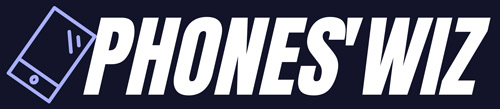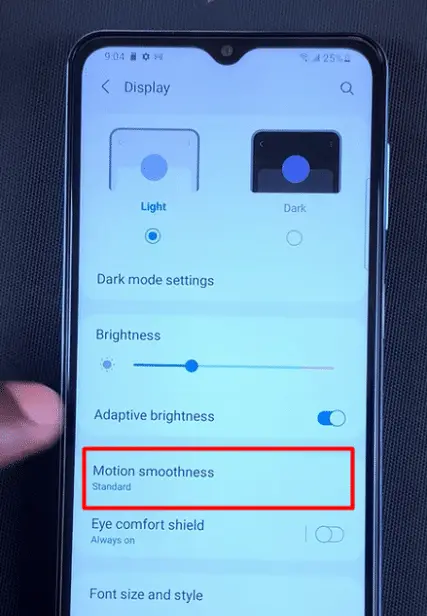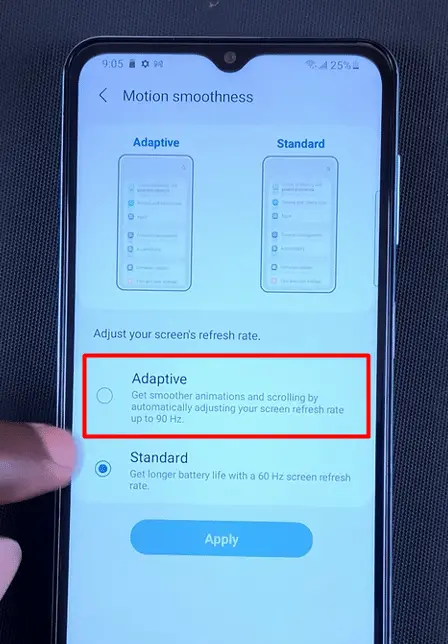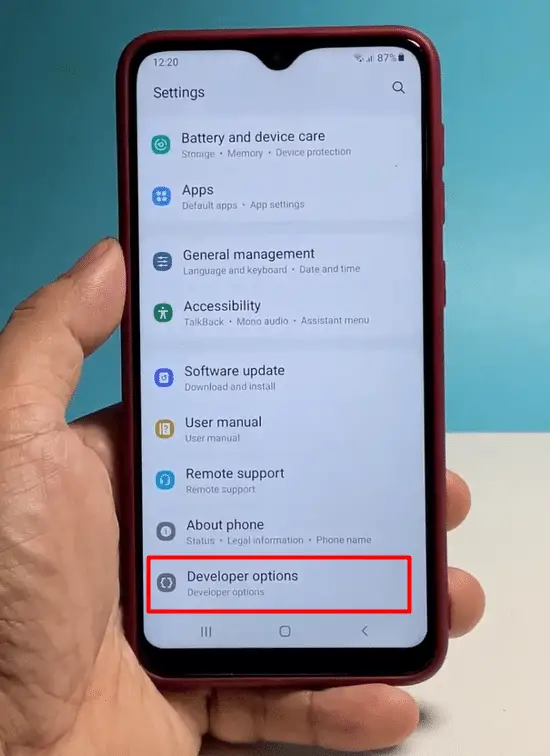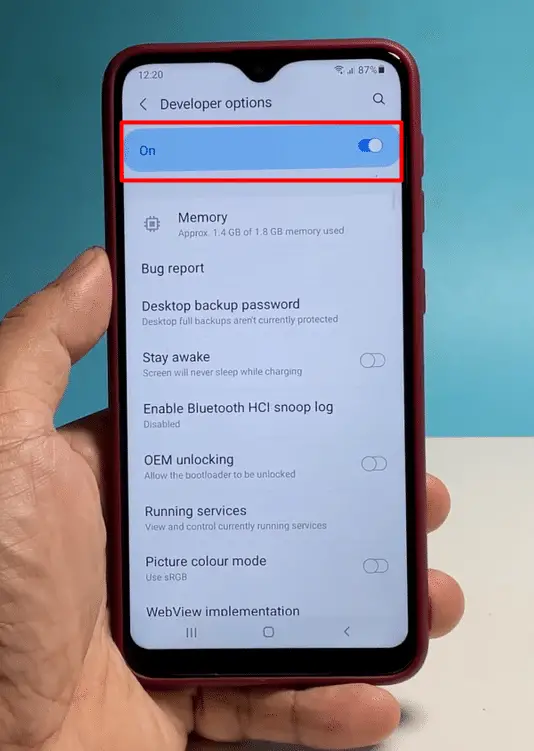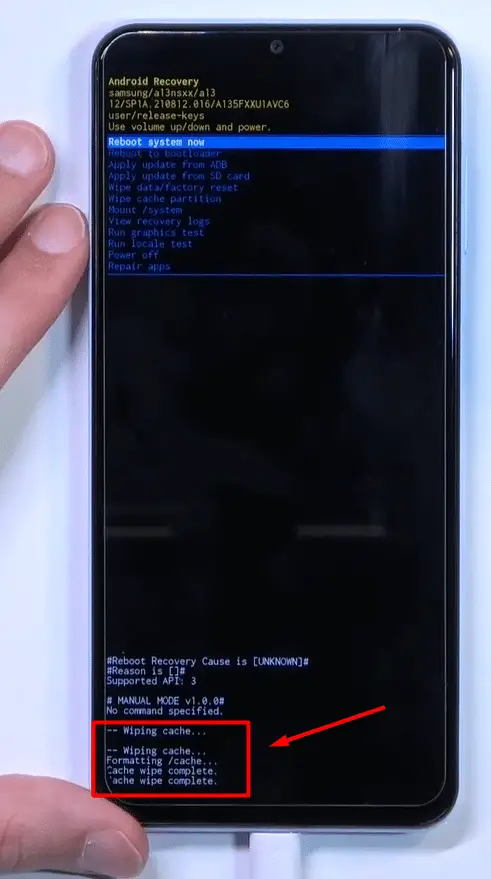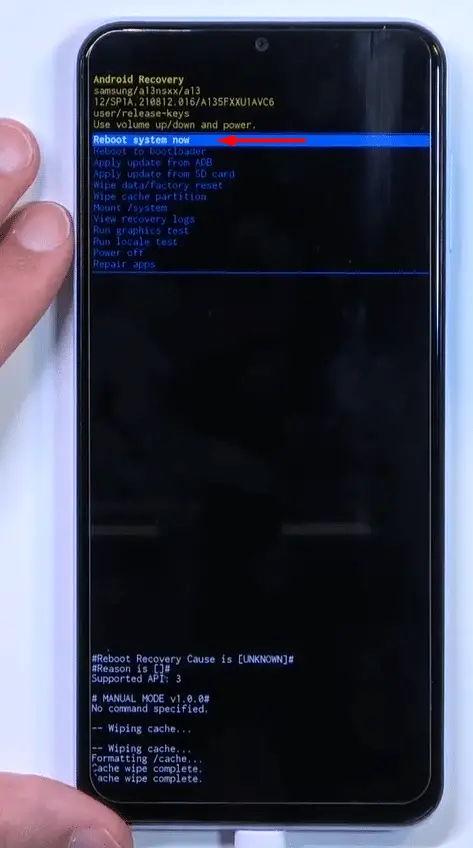Fix Maxwest Orbit X50 Screen Flickering Issue
Smartphones are so crucial in today’s society is their ability to keep us connected with others. This level of convenience and accessibility has greatly enhanced our ability to stay in touch with family, friends, and colleagues, regardless of geographical boundaries.
However, you may end up facing several problems in your smartphone like screen flickering which is a common issue for the majority of users.
Usually, a flashing screen arises due to irresponsive settings, software glitches, loose internal connections, or any physical damage.
So, I know, what’re you thinking right now, “How do I fix Maxwest Orbit X50 Screen Flickering Issue?”
Well, I can sense your frustration. Flickering screens can be such a nightmare, and they are most definitely a roadblock in the middle of your fast-paced, high-tech life.
But don’t worry, I’m here to be your tech hero and guide you through some steps that can potentially fix the screen flickering issue with your Maxwest Orbit X50.
First off, please remember that while the steps I’m about to provide you with are relatively simple, it’s critical that you follow them precisely.
Before we try to fix screen flickering on Maxwest Orbit X50, let’s first understand-
What is Screen Flickering?
Screen flickering or screen flashing on a smartphone refers to the rapid and repeated flashing or blinking of the display.
It is a phenomenon where the screen’s brightness fluctuates or flashes intermittently, causing an unstable and distracting visual experience for the user.
This issue can occur on various smartphone models and operating systems. Screen flickering on a smartphone can be caused by a range of factors, including software glitches, hardware problems, incompatible apps, or incorrect display settings.
It is important to address this problem promptly to ensure optimal functionality and user experience on your smartphone.
What are the possible causes of Screen Flickering?
Screen flickering can be caused by several factors. Here are some of the possible causes:
Outdated or Incompatible Drivers: Outdated or incompatible graphics drivers can lead to screen flickering. These drivers enable communication between the operating system and the display hardware. If they are not up to date or not compatible with the system, it can result in flickering issues.
Incompatible Apps or Software: Certain apps or software installed on your device may not be fully compatible with the operating system or the display settings. This can cause conflicts that result in screen flickering.
Display Settings: Incorrect display settings such as an inappropriate refresh rate or resolution can cause screen flickering. Using unsupported display settings can strain the display and lead to flickering.
Hardware Issues: Hardware problems like a faulty display connector, loose cable connections, or a damaged screen can cause flickering. If the hardware components responsible for displaying the screen are damaged or malfunctioning, it can result in flickering.
Electrical Interference: External factors like electromagnetic interference from nearby electronic devices can cause screen flickering. Other sources of electrical interference, such as faulty wiring or power supply issues, can also contribute to the problem.
Overheating: Excessive heat generated by the device can impact the screen’s performance and result in flickering. Overheating can occur due to heavy usage, prolonged gaming, or inadequate ventilation.
Software Glitches or Bugs: System software glitches or bugs can also trigger screen flickering. These issues may arise due to incomplete software updates, conflicts between different software components, or other software-related issues.
Note: It’s important to note that the specific cause of screen flickering can vary depending on the device and its configuration. Identifying the root cause will help in determining the appropriate solution to fix the screen flickering issue.
Is it possible for a Virus to cause Screen Flickering?
While it is uncommon, a virus can potentially cause screen flickering on a device. Viruses are malicious software programs that can infect and disrupt the normal functioning of a device, including its display.
However, it’s important to note that screen flickering is more commonly associated with other factors such as hardware issues, outdated drivers, incompatible software, or incorrect display settings.
If your device is infected with a virus, it may exhibit a range of unusual behaviors, including screen flickering.
Viruses can interfere with the normal operation of the device’s software and system processes, which can lead to display-related issues.
However, it’s crucial to remember that screen flickering alone is not a definitive indication of a virus infection. Other symptoms, such as slow performance, unexpected pop-ups, or unauthorized access, are typically more indicative of a virus.
To address the possibility of a virus causing screen flickering, it is advisable to perform a thorough malware scan using reputable antivirus software. This will help identify and eliminate any potential threats.
How to Fix Screen Flickering on Maxwest Orbit X50
Now, you know the possible causes of screen flickering let’s see how one can solve this problem and get rid of it permanently.
There are many ways to fix screen flickering and get your Maxwest Orbit X50 back in working condition. Here are some tested methods that you can take to resolve the issue.
1. Disable Adaptive Brightness
The first thing you can do to fix screen flickering is to disable Adaptive Brightness.
Adaptive Brightness is a feature that adjusts the brightness of your screen based on the lighting conditions around you. While this is a helpful feature, it can sometimes cause screen flickering, particularly if the sensor is malfunctioning.
To disable Adaptive Brightness, go to Settings > Display > Adaptive Brightness and toggle the switch off.
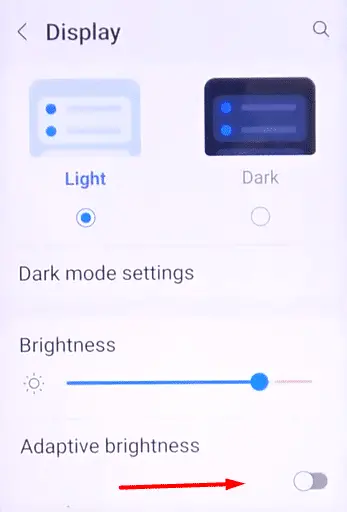
2. Adjust the Screen Refresh Rate
Screen flickering is a common problem that can occur on mobile phones and it can be caused by various reasons, including incorrect display refresh rates settings.
The screen refresh rate is the number of times per second that the display refreshes itself. A higher refresh rate means that the screen updates more frequently, resulting in smoother animations, faster performance and response times, and less flicker.
Maxwest phones come with a range of refresh rate options, typically ranging from 60 Hz to 120 Hz. If the display refresh rates is set incorrectly, it can cause screen flickering, which can be quite distracting and may even cause eye strain.
To do so, go to Settings > Display > Motion smoothness > Adaptive and then click on Apply.
Once you have adjusted the refresh rate, the phone’s screen should refresh itself at a rate that is optimal for your device and prevents screen flickering.
It is worth noting that not all Maxwest phone models come with the same range of screen refresh rate options, so you may need to check your device’s manual or manufacturer’s website to determine what options are available to you.
3. Use a Different Charger or Cable
Screen flickering can also be caused by a faulty charger or cable. If the power supply to your device is unstable, it can affect the phone’s display, causing it to flicker. To fix this, try using a different charger or cable. If the issue goes away, it means the charger or cable was the problem.
4. Check Your Device for Damage
It’s possible that your Maxwest Orbit X50 device has suffered physical damage. So, it is advisable to thoroughly examine your device for any signs of physical damage, such as cracks, breakages, or other impairments that could potentially be the underlying cause of the screen flickering issue.
Take your time to meticulously inspect every part of your device, ensuring a comprehensive assessment.
If you happen to come across any form of damage during your inspection, it is highly recommended that you promptly seek the assistance of a reputable professional repair center to address and rectify the issue.
Remember, it is crucial to prioritize the proper maintenance and repair of your device to ensure its optimal functioning.
5. Install OS Updates
Android OS updates often include bug fixes, security updates, and general performance improvements. Sometimes, updating to the latest OS version can also fix screen flickering issues on your phone.
Therefore, it is recommended that you keep your Maxwest Orbit X50 updated with the latest version of Android.
To check for updates, go to Settings > Software update > Download and install.
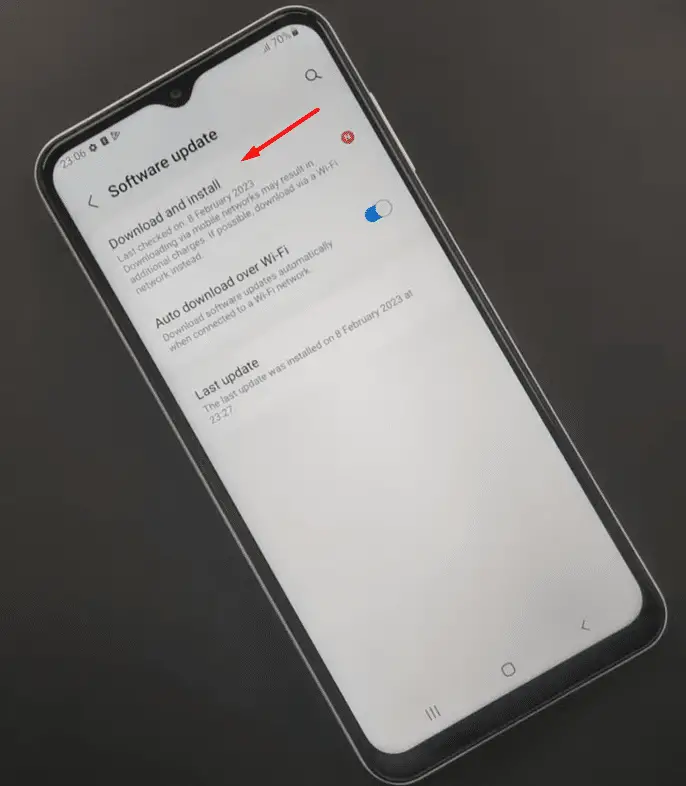
If an update is available, download and install it, and then restart your device. After the update is installed and your device is restarted, check to see if the screen flickering issue is resolved.
Note: The update process can take several minutes to complete, depending on the size of the update and your internet connection speed.
6. Turn Off Developer Options
Sometimes, turning on certain options in the developer settings can cause screen flickering.
To see if this is the case for you, go to Settings > Developer Options and turn them off.
Restart your device and see if the problem is fixed. If it is, you can turn the options on one by one to find out which one was causing the problem and disable it.
7. Try Safe Mode
If you suspect that a third-party app is causing the screen flickering, you can try booting your device in Safe Mode. In this mode, only system apps are allowed to run, and all third-party apps are disabled. This will let you know if any third-party apps are causing the issue.
To boot your device in safe mode follow these steps:
Step 1: Press and hold the power button until the Power off option appears on the screen.
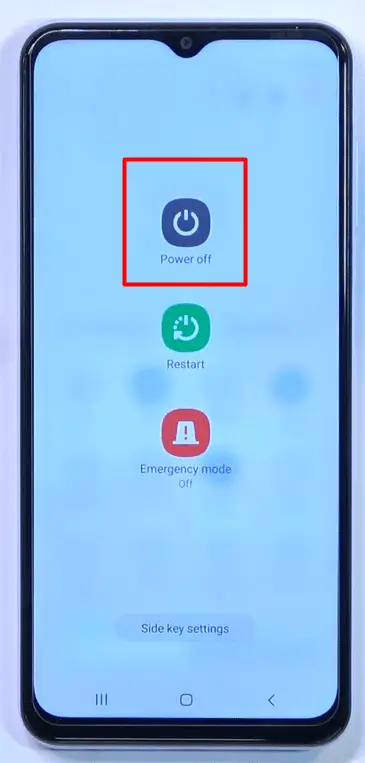
Step 2: Now, Press and hold the Power off option until the Safe mode dialogue box appears, and then tap OK.
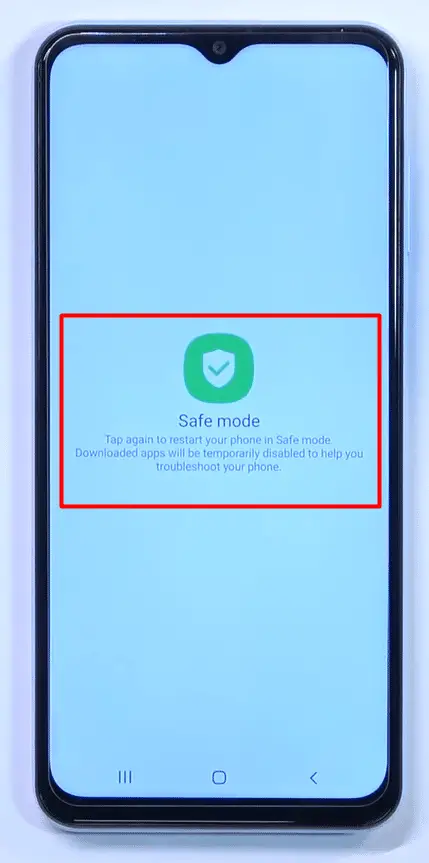
8. Wipe Cache Partition
Caches are temporary data stored by the system to help speed up the normal operation of the device.
However, when these cached files become outdated or corrupted, they can cause various problems to your Maxwest Orbit X50, including phone screen flickering.
Cached files are usually stored in your internal storage in a separate partition called the cache partition, which can be accessed by booting the device into recovery mode.
Sometimes, old system cache files can cause screen flickering. To fix this, you can clear the cache partition. Doing this will not delete any personal data from your device, but it will clear out any temporary files that might be causing the issue.
To clear the cache partition, follow these steps:
Step 1: Turn off your device.
Step 2: Press and hold the Volume Up and Power buttons together until the device boots into Recovery Mode.
Step 3: Use the Volume Up and Down buttons to navigate to the Wipe cache partition option and select it.
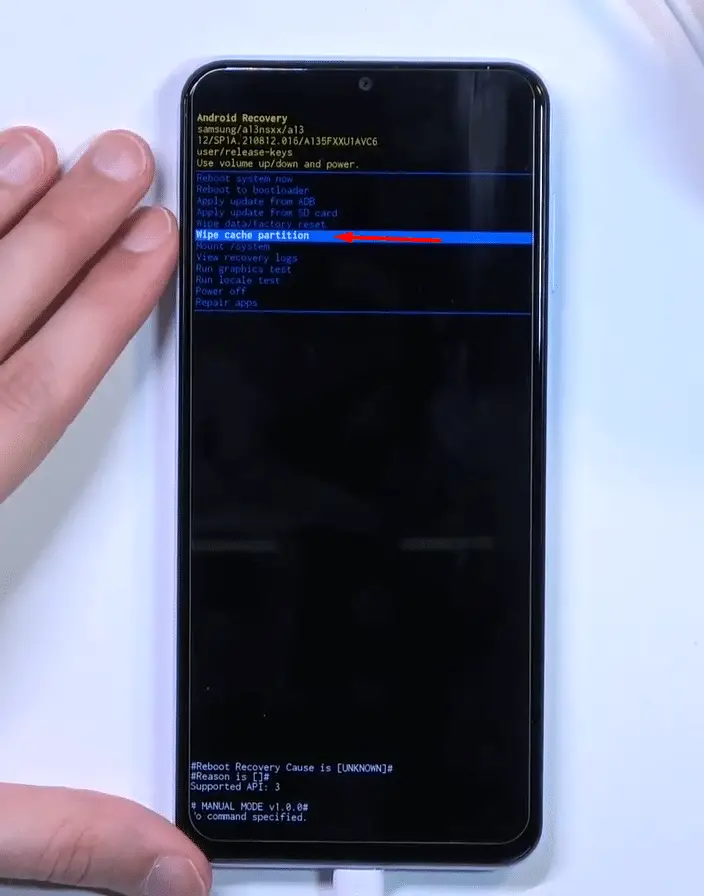
Step 4: Select Yes to confirm.
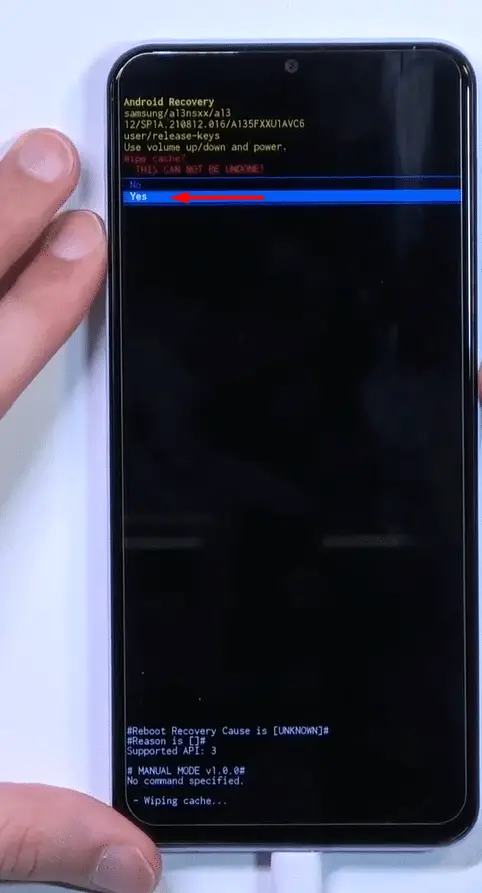
Step 5: Wait for the process to complete and then select Reboot system now.
9. Perform a Factory Reset
If all else fails, you can perform a factory reset.
Performing a factory reset can help to restore the device back to its default settings, eliminating any potential software issues that might be causing the problem.
However, it is important to note that factory resetting your Maxwest Orbit X50 will erase all data, including personal files, contacts, app data, and settings, from your device’s internal storage.
Before you attempt a factory reset, it is strongly recommended that you back up all of your important data to ensure nothing is lost.
To perform a factory reset follow these steps:
Step 1: First Go to Settings >General Management.
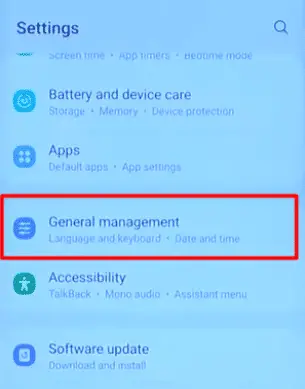
Note: Common navigation you will find in most of the phone’s Settings>System>Reset options>Factory Reset.
Step 2: Click on the Reset option.
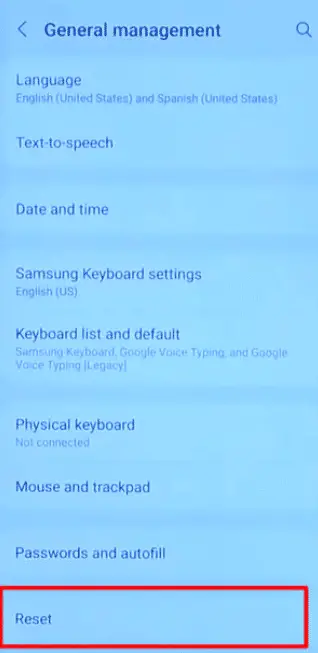
Step 3: Select the option Factory Data Reset (Erase all data).
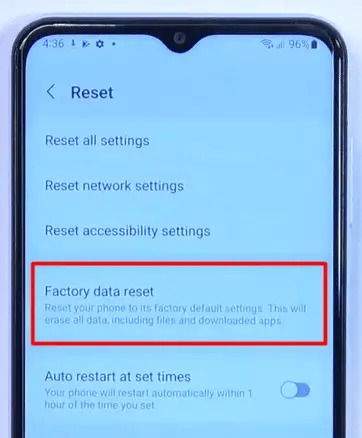
Note: Every device factory reset option is almost the same. The only change is that in some phone the Reset option might appear in different settings.
Step 4: Now, all data will be erased from your phone once you click on the confirmation Reset button. So, make sure you take a backup of all your data and store it on your laptop or PC.
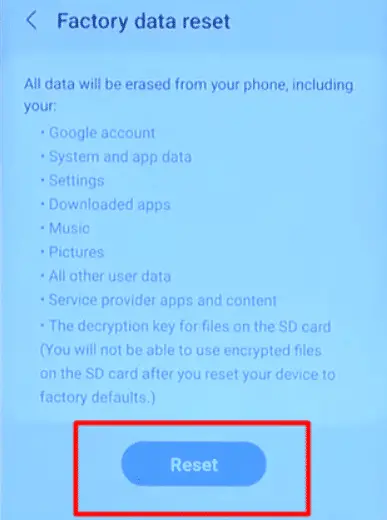
Common Step: To perform a factory reset, go to Settings > System > Reset options > Erase all data (factory data reset).
This will wipe your device and restore it to its original factory settings, which can fix screen flickering caused by software issues.
Once the reset is complete, the device will reboot and prompt you to go through the initial setup process, just as if you had just purchased the device.
This process usually takes several minutes to complete, and you will need to install any apps you’ve previously downloaded to the device.
Final Words
In conclusion, screen flickering can be a frustrating problem to deal with, but there are many ways to fix it.
You can start by disabling Adaptive Brightness, adjusting the screen refresh rate, or using a different charger or cable. If those methods don’t work, you can check your device for physical damage, turn off developer options, try Safe Mode, wipe the cache partition, or perform a factory reset.
With some trial and error, you can find the solution that works best for your device and get rid of the screen flickering problem permanently.