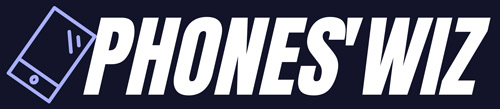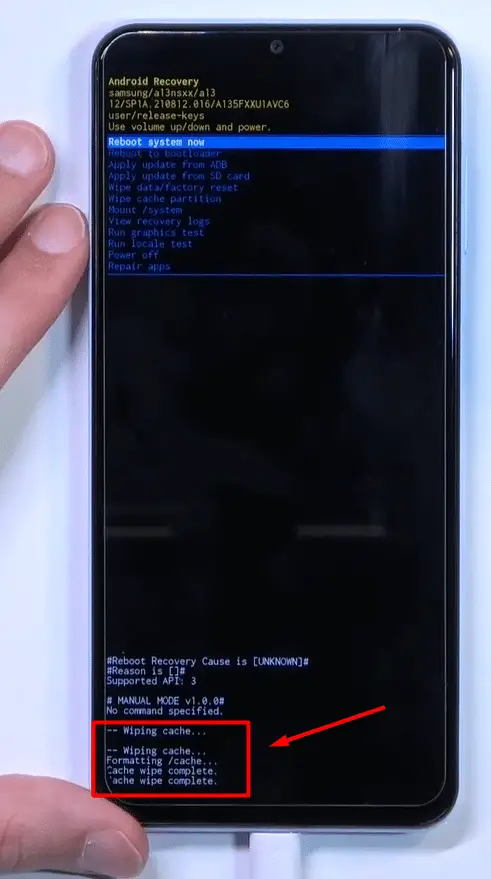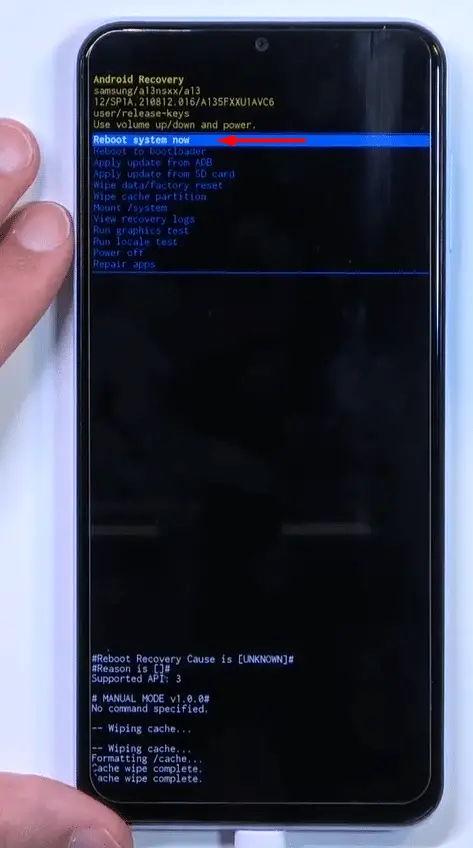Fix Asus Zenfone 5 Lite A502CG (2014) Slow Running Issue
In today’s fast-paced world, our smartphones have become essential tools for communication, productivity, and entertainment.
However, as we install more apps, accumulate files, and use our devices extensively, they can start to slow down.
Whether you’re browsing the internet, using social media, playing games, or simply trying to multitask, a slow smartphone can be frustrating and time-consuming.
Moreover, it can impact your productivity and hinder your ability to stay connected with friends, family, and colleagues.
Don’t worry, you’re not alone. Many users have experienced sluggishness and decreased performance over time on their Asus Zenfone 5 Lite A502CG (2014) smartphone.
So, in this article, I am going to help you explore various methods to address the issue and restore your device to its optimal speed and efficiency.
Common Causes of Slow Performance
Before diving into the solutions, it’s important to identify the common culprits behind a sluggish Android smartphone. Here are some factors that can contribute to the slow performance of Asus Zenfone 5 Lite A502CG (2014).
Insufficient Storage Space
One of the primary reasons for a slow-running Android smartphone is inadequate storage space. When your device’s storage is nearly full, it can hinder its ability to function smoothly.
Too Many Background Apps Running
Having multiple apps running in the background can consume valuable system resources and impact performance. Apps that automatically start when you power on your device can further exacerbate the issue.
Outdated Software and System Updates
Failing to keep your device’s software and system up to date can result in compatibility issues and reduced performance. Regular updates often include bug fixes, performance improvements, and security enhancements.
Presence of Malware or Viruses
Malicious software and viruses can significantly degrade the performance of your Android smartphone. These unwanted intruders can run in the background, consume resources, and compromise your device’s security.
Asus Zenfone 5 Lite A502CG (2014) Performance Issue
There could be several reasons behind performance issues on the Asus Zenfone 5 Lite A502CG (2014) with the specified hardware specifications:
1. CPU Limitations: The Intel Atom Z2520 chipset has Dual-core 1.2 GHz. This may not be enough to handle high-end applications or intensive multitasking, leading to performance issues.
2. Insufficient RAM: Although the device has 1 GB RAM, it may not be sufficient for some apps or demanding tasks, especially when the device is running multiple apps at once. This could lead to sluggish performance or even app crashes.
3. Overheating: The device may experience overheating if it is used for extended periods or when running heavy applications such as games. This could cause the device to slow down or even shut down to prevent damage to the hardware. I recommend taking a look at effective ways to prevent your Asus Zenfone 5 Lite A502CG (2014) from overheating.
How to Fix Asus Zenfone 5 Lite A502CG (2014) Slow Running Issue
Now that we’ve identified the common causes, let’s explore the solutions to fix your slow-running Asus Zenfone 5 Lite A502CG (2014) smartphone.
1. Increase your Storage Space
Insufficient storage space is a common issue that can cause Android devices to function slowly.
When your device doesn’t have enough space to store data, it can slow down the system processes, which impacts the overall performance of your phone.
However, there are multiple ways to solve this problem and increase the storage space to improve your Android’s performance.
Here are some methods that can help you increase storage space on your Android device:
A. Uninstall Unused Apps
Having too many unused apps on your Android smartphone can consume valuable storage space and impact performance. Follow these steps to uninstall unused apps:
Step 1: Go to the Settings app.
Step 2: Select Apps or Applications.
Step 3: Tap on the app you want to uninstall.
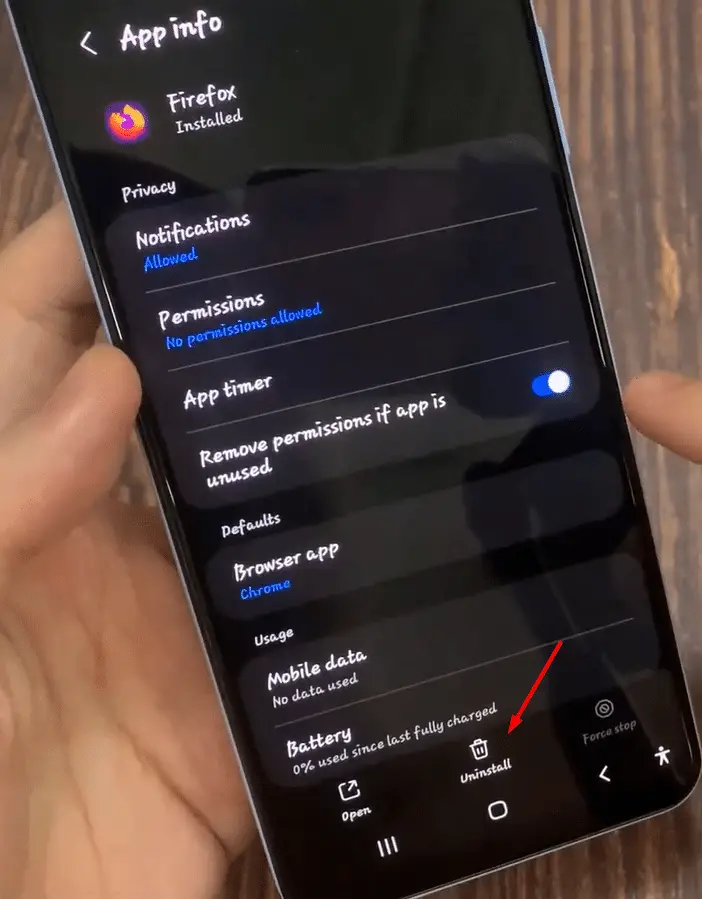
Step 4: Click on Uninstall and OK button.
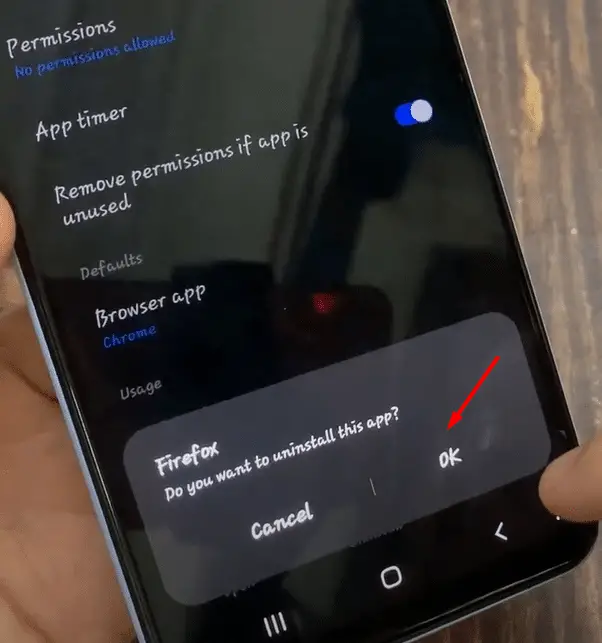
2. Move media files to an SD card
By moving media files such as pictures, videos, and music to the SD card, you can free up space on your device’s internal storage, which can improve its overall performance.
The storage of Asus Zenfone 5 Lite A502CG (2014) is expandable via a microSDXC card slot, supporting cards with a capacity range of 32GB to 2 TB.
Once you have moved your media files to the SD card, you should notice a significant improvement in your device’s performance. You can also continue to use your device as normal, knowing that you have plenty of storage space available for all your media needs.
Note: The majority of new smartphones, particularly in the high-end range, do not come with a microSD card slot. However, some budget or mid-range phones are still equipped with an SD card slot that can support up to 1TB or more of additional storage space.
3. Clear App Cache
Over time, your apps create temporary files and cache data that can take up valuable storage space. Therefore, clearing the cache and app data of your apps can help you free up some space and boost your phone’s performance.
Step 1: Open the Settings app.
Step 2: Select Apps or Applications.
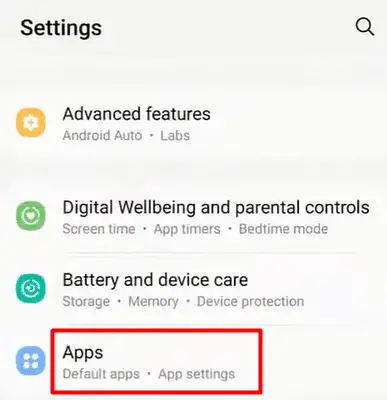
Step 3: Tap on the app you want to clear the cache for.
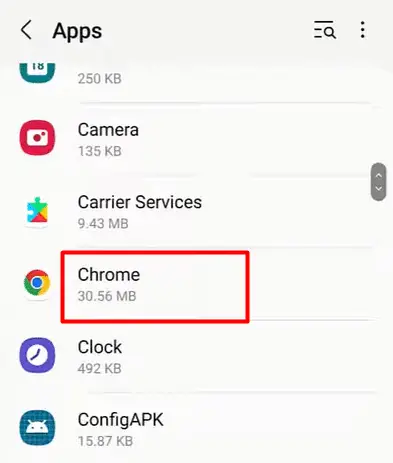
Step 4: Choose Storage or Storage & Cache.
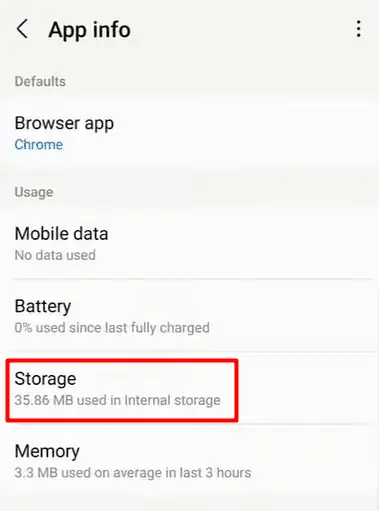
Step 5: Tap on Clear cache.
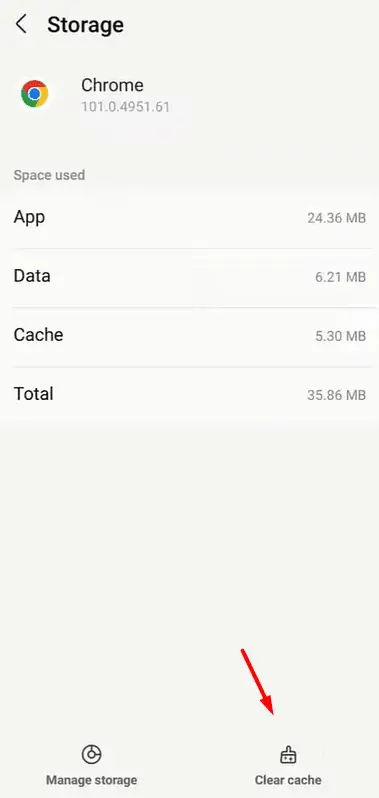
4. Use Cloud Storage Services
Using cloud storage services like Google Drive or Dropbox can be an excellent solution to increase storage space on your Android device. Here are some benefits of using cloud storage services:
Increased storage space
Cloud storage services offer a significant amount of storage space, ranging from a few gigabytes to multiple terabytes, depending on the plan you choose.
For example, Google Drive provides you with 15 GB of storage for free. By uploading your files to the cloud, you can free up space on your device’s local storage and keep the files safely stored in the cloud.
Accessibility from anywhere
You can access your files from anywhere with an internet connection, whether it’s from your mobile device, tablet, or computer. This feature makes it easy to access your files on the go and eliminates the need to carry your physical storage devices with you.
Easy file sharing
Cloud storage services make it easy to share your files with others. You can share files with specific people or groups of people, and set permissions on who can view, edit or download the files. This feature can be handy for sharing files with colleagues or collaborating with team members.
Automatic backup
Cloud storage services can automatically back up your files in real time or at scheduled intervals. This feature ensures that your files are safely stored in the cloud, and you can recover them quickly in case of loss or deletion from your device’s storage.
Security
Cloud storage services use advanced security measures like encryption, two-factor authentication, and access control to protect your files from unauthorized access. You can be assured that your files are safe and secure in the cloud.
Now that we’ve identified the common causes, let’s explore the solutions to fix your slow-running Asus Zenfone 5 Lite A502CG (2014) smartphone.
3. Disable or Remove Bloatware
Bloatware refers to pre-installed apps that come with your Android device and may not be necessary for your usage. Disabling or removing bloatware can help improve performance. Here’s how:
Step 1: Open the Settings app.
Step 2: Select Apps or Applications.
Step 3: Tap on the app you want to disable or remove.
Step 4: Click on Disable option.
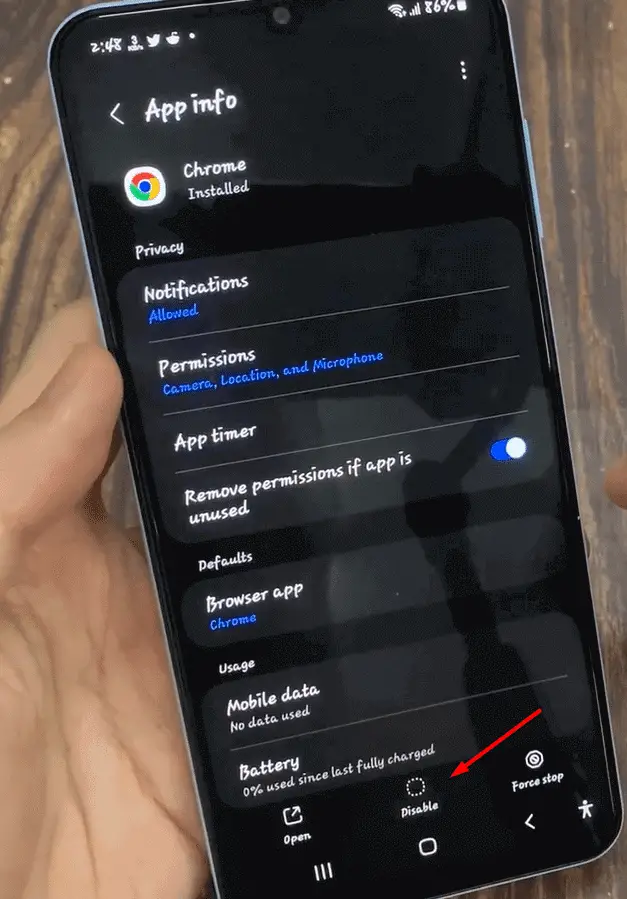
Step 5: Now, click on the confirmation Disable button.
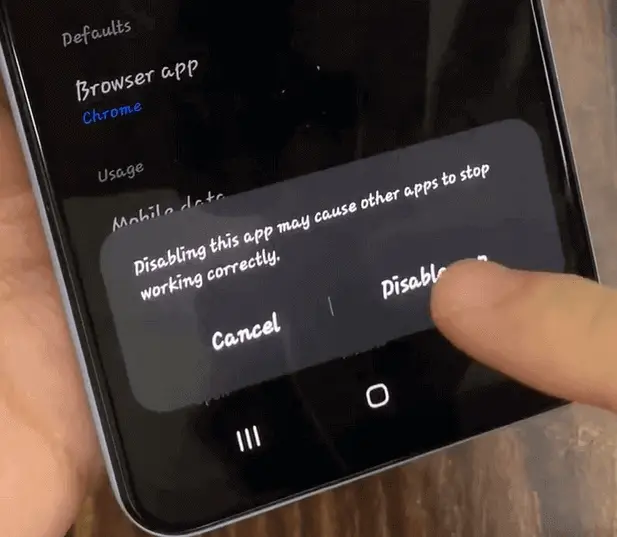
4. Restart Your Device Regularly
When you restart your device, it clears the temporary files created by apps and services that are running in the background. These files can increase over time and accumulate on your device, which can cause your device to slow down as they take up memory space. By restarting your device, you can wipe these files, freeing up memory and thus boosting performance.
Additionally, some apps and services may continue running in the background even when you’re not using them. Restarting your device helps to kill these apps and services, which can consume battery life and slow down your device.
Restarting your device regularly also helps to reduce the likelihood of app crashes and freezes. Apps can sometimes become stuck in a loop, causing your device to hang, freeze, or even crash. By restarting your device, you can stop these processes and clear out any errors that may be causing your device to hang or freeze.
To get the most benefit from restarting your device, it’s essential to make it a routine. It’s recommended to restart your Android device at least once a week. Some users prefer to restart their device every day to ensure that their device performs at its optimal level consistently.
5. Update Your Android OS
Updating your Android operating system is essential for various reasons. Firstly, it helps to keep your device running smoothly and efficiently, ensuring that it functions at its best capacity.
As newer updates are released, they often come with bug fixes, improvements to existing features, and sometimes new features altogether.
This means that by updating your System operating system, you’ll have access to the latest versions of apps and features, making your device more enjoyable to use.
Moreover, it’s also essential for security reasons. Updating your Android OS regularly helps to ensure that your device is protected from the latest security vulnerabilities and threats.
Here’s how to check for updates:
Step 1: Go to the Settings app.
Step 2: Scroll down and select System or Software update.
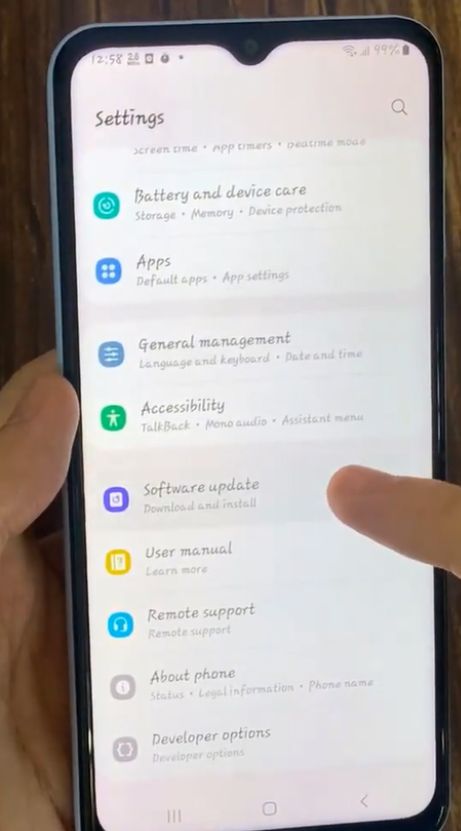
Step 3: Tap on Check for updates.
Step 4: If available, click on Download and Install.
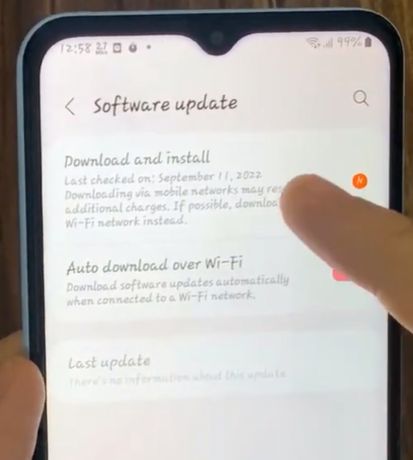
Step 5: Finally, click on the Install Now button to get the latest software update.
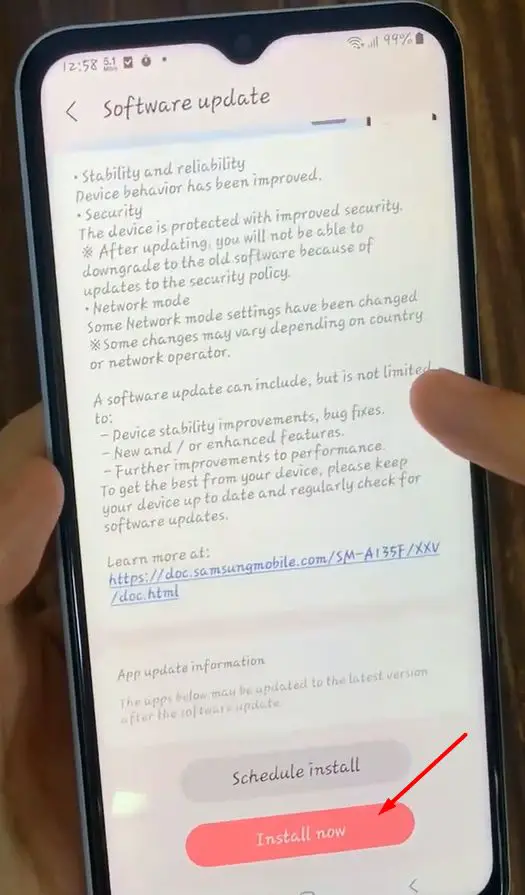
6. Reduce Animations
Reducing or disabling animations can make your Asus Zenfone 5 Lite A502CG (2014) smartphone feel snappier. Here’s how to adjust animation settings:
Step 1: Open the Settings app.
Step 2: Select About phone or About Device.
Step 3: Find the Build number and tap on it several times until you see a message saying You are now a developer.
Step 4: Go back to the main settings menu and select Developer options.
Step 5: Look for the Window animation scale, Transition animation scale, and Animator duration scale. Set the animation scales to 0.5x or turn them off completely.
7. Clear System Cache
Clearing the system cache can resolve issues related to slow performance. Here’s how to clear the system cache:
Step 1: Power off your device.
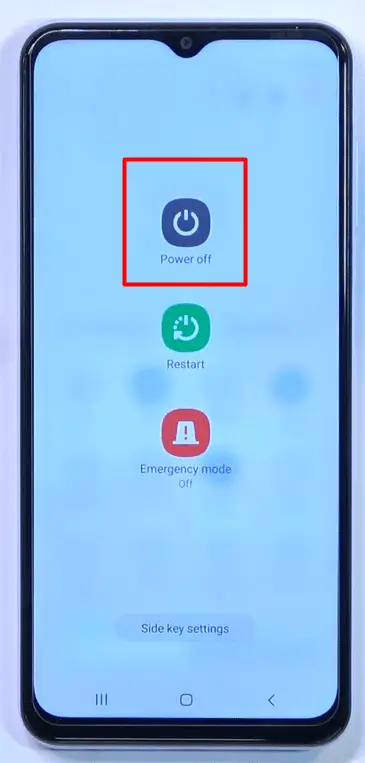
Step 2: Press and hold the Volume Up and Power button simultaneously until the device vibrates and goes into Recovery Mode.
Step 3: Once in recovery mode, select Wipe cache partition by navigating through volume up and down buttons.
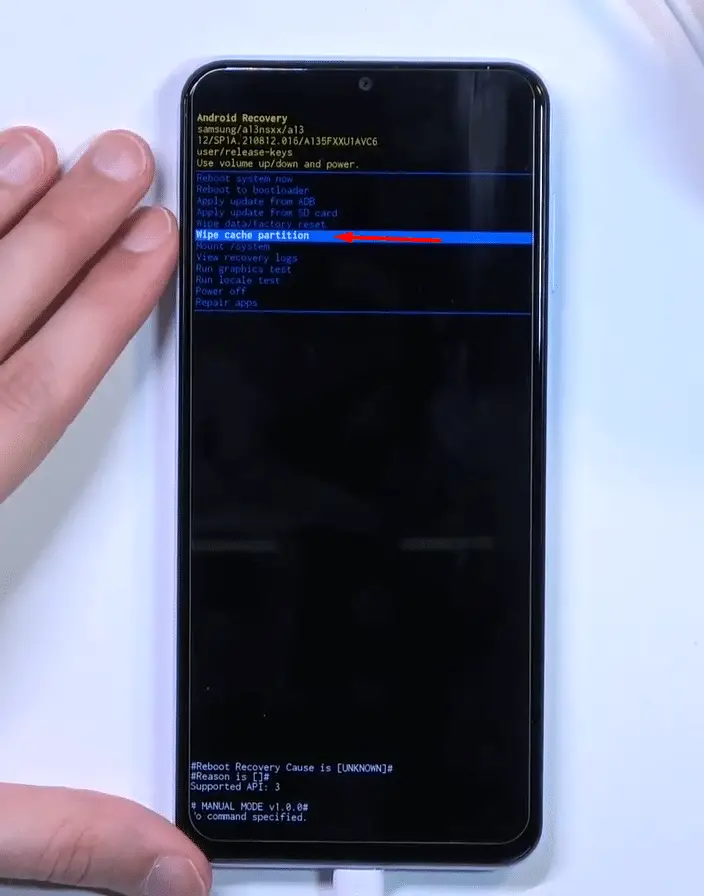
Step 3: Select Yes to confirm the wipe cache partition.
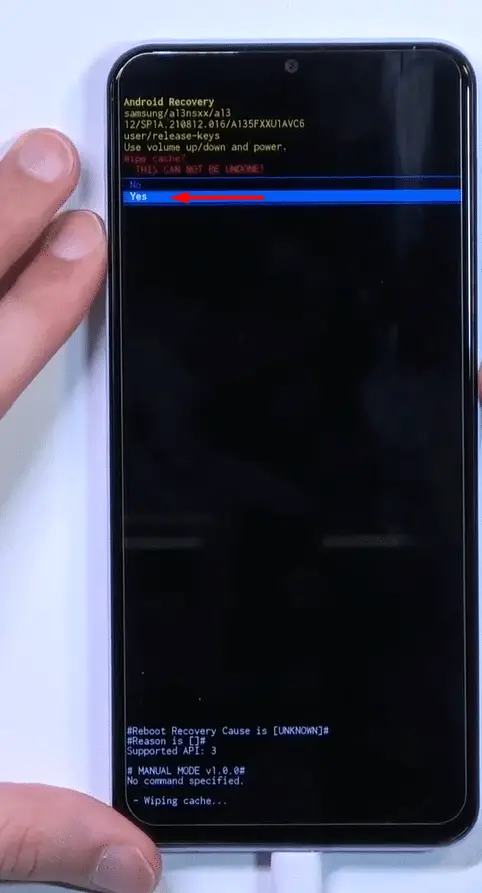
Step 4: Reboot your device.
8. Disable Auto-sync for Apps
Auto-syncing apps can consume resources and impact your device’s speed. Here’s how to disable auto-sync for apps:
Step 1: Open the Settings app.
Step 2: Select Accounts or Accounts & Backup.
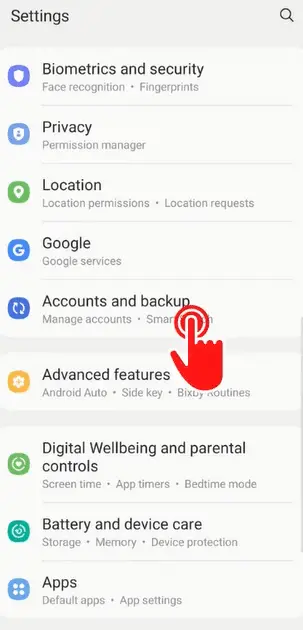
Step 3: Select Manage Accounts and tap on the account you want to disable auto-sync for.
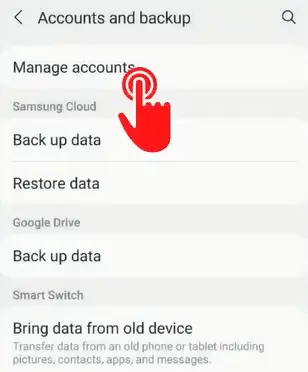
Step 4: Toggle the Auto-sync option to off.
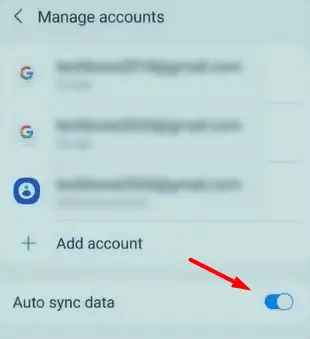
9. Use Lighter Apps
Using lighter apps can be an effective way to improve the performance of your Android device. Here are some reasons why using lighter apps can help:
- Reduced resource usage: Lighter apps are designed to use minimal resources such as CPU, RAM, and battery. They are optimized to work efficiently on low-end devices with limited resources, which makes them ideal for improving the performance of your Android device.
- Faster loading times: Lighter apps usually have smaller file sizes, which means they take less time to download and install. As a result, they load faster, which is critical for apps that you use frequently, such as messaging apps or social media.
- Improved battery life: Since lighter apps use fewer resources, they tend to consume less battery power. This is especially beneficial for users with older devices or devices with smaller batteries. If you’re experiencing a battery drain issue, I recommend checking out article Fix Battery Drain Issue on Asus Zenfone 5 Lite A502CG (2014).
- More storage space: Lighter apps often require less storage space than their heavier counterparts, which is useful for users with mobile devices with limited storage space.
- Easy to use: Lighter apps are often straightforward to use, making them ideal for users who want to save time and simplify their daily tasks.
When seeking lighter versions of apps, look for apps with “Lite” in their name in the Google Play Store. Many apps such as Facebook, Messenger, and Instagram have Lite versions available. Additionally, you can search for alternative apps that may have fewer features and, therefore, consume fewer resources.
10. Perform a Factory Reset (as a last resort)
If all else fails and your Android smartphone is still running slow, performing a factory reset can give your device a fresh start.
However, it’s important to note that a factory reset will erase all data on your device, so it should be considered as a last resort and only performed after backing up your important data.
Here’s how to perform a factory reset on your Asus Zenfone 5 Lite A502CG (2014):
Step 1: Open the Settings app on your device and go to General Management.
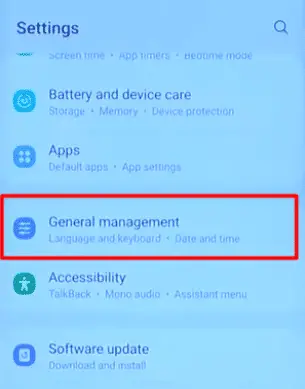
Note: The navigation to perform a factory reset is usually found in the Settings app on most phones. It is typically accessed by going to Settings > System > Reset options > Factory Reset.
Step 2: Tap on Reset or Reset options.
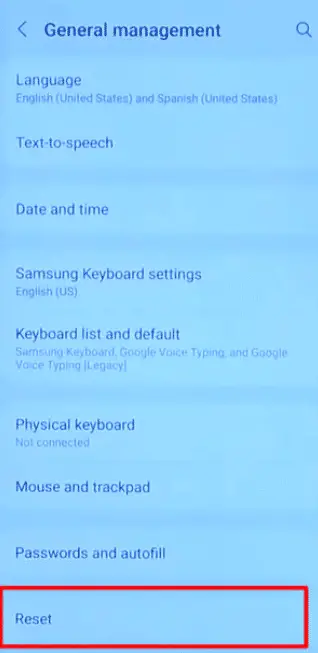
Step 3: Choose Factory data reset or Erase all data.
Important: In some phones, the Reset option may be located in a different setting otherwise the factory reset option is identical across most devices.
Step 4: When you click on the Reset button and confirm, all data on your phone will be erased. It is essential to take a backup of all your data and store it on your laptop or PC to avoid losing any crucial information.
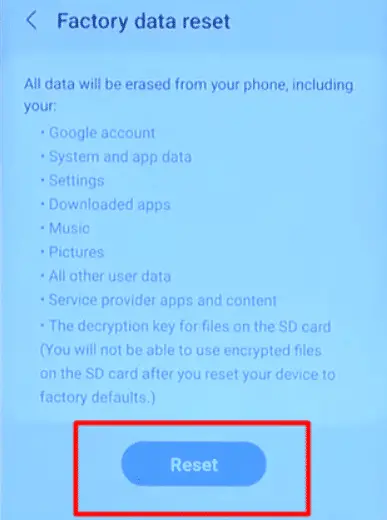
Note: Read the warning message carefully, as it emphasizes the permanent deletion of all data on your device. If prompted, enter your device’s security PIN, pattern, or password.
Your device will restart and begin the reset process, which may take a few minutes to complete.
Once the factory reset is finished, your device will be restored to its original state, as if it were brand new out of the box.
Follow the on-screen instructions to set up your device again, including signing in to your Google account and restoring your backed-up data, if applicable.
Summary
A slow-running Android smartphone can significantly impact your productivity and overall user experience.
By following the methods and tips mentioned in this guide, you can optimize your device’s performance and enjoy a faster and smoother Android experience.
Remember to regularly clear app cache, uninstall unused apps, update your Android OS, and utilize the various optimizations available in your device’s settings.
If all else fails, a factory reset can provide a fresh start for your device. Keep your Android smartphone running at its best and enjoy a seamless mobile experience!